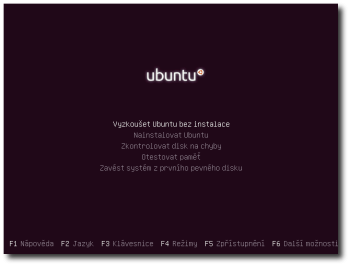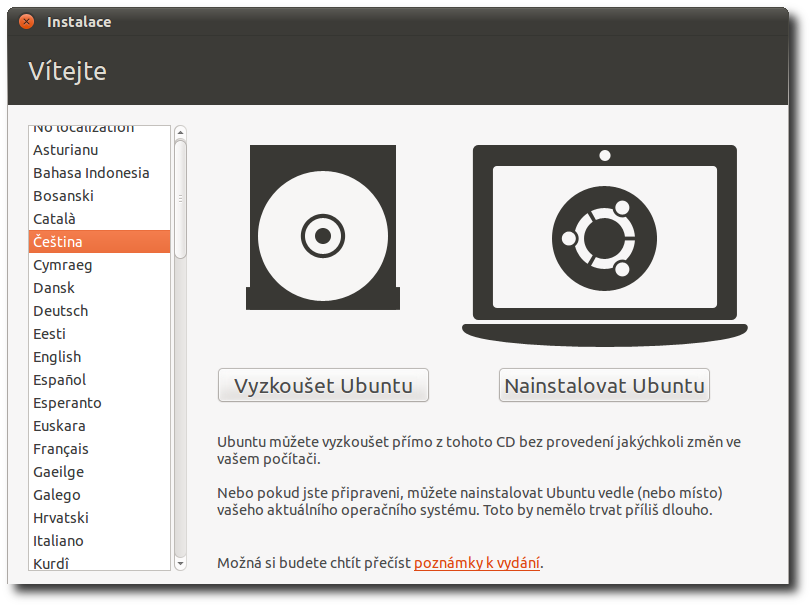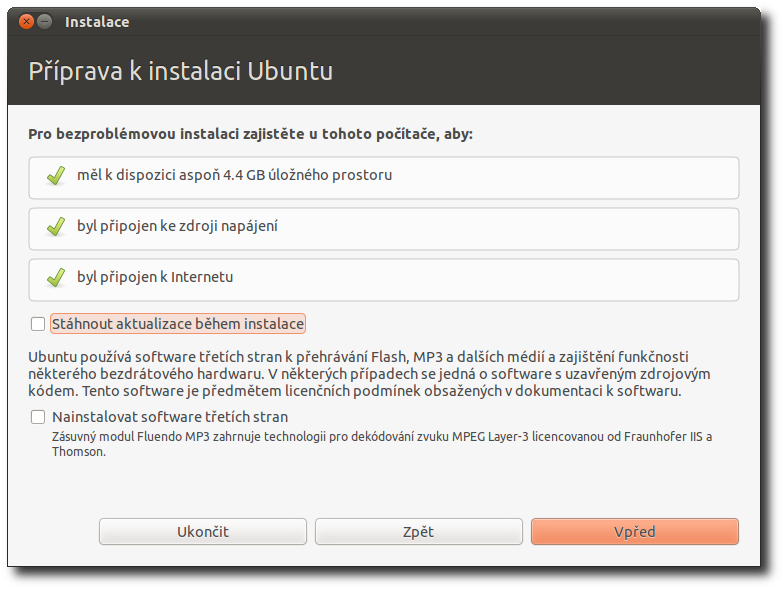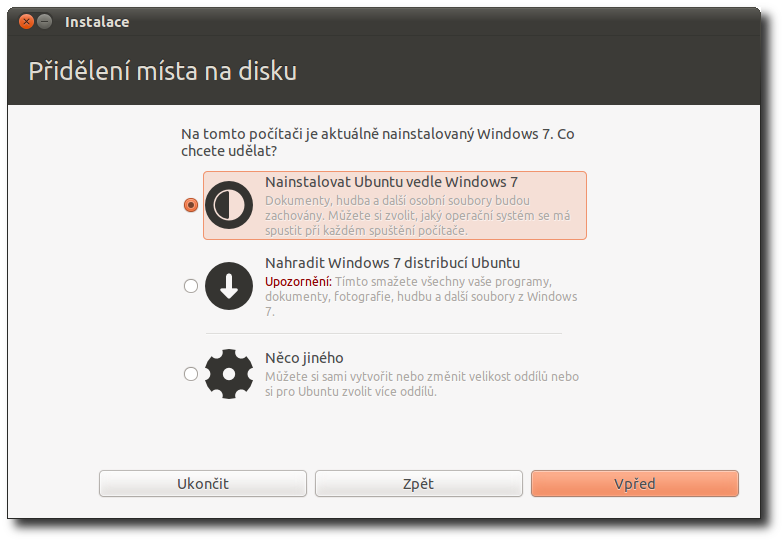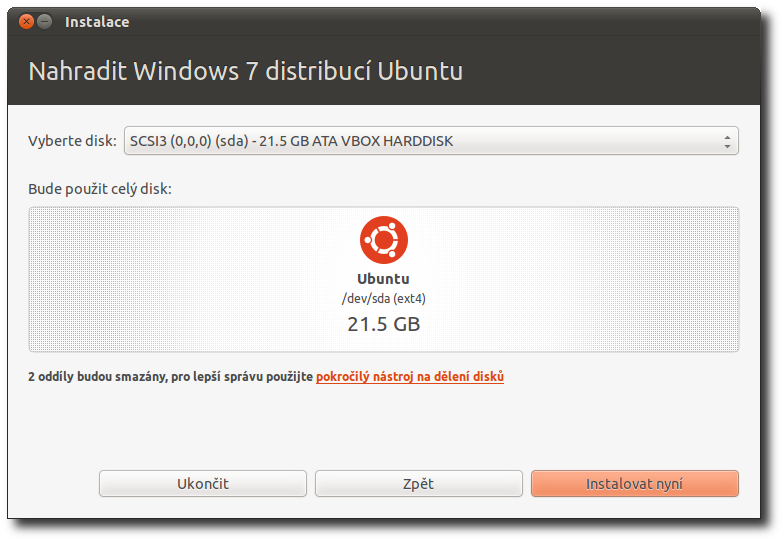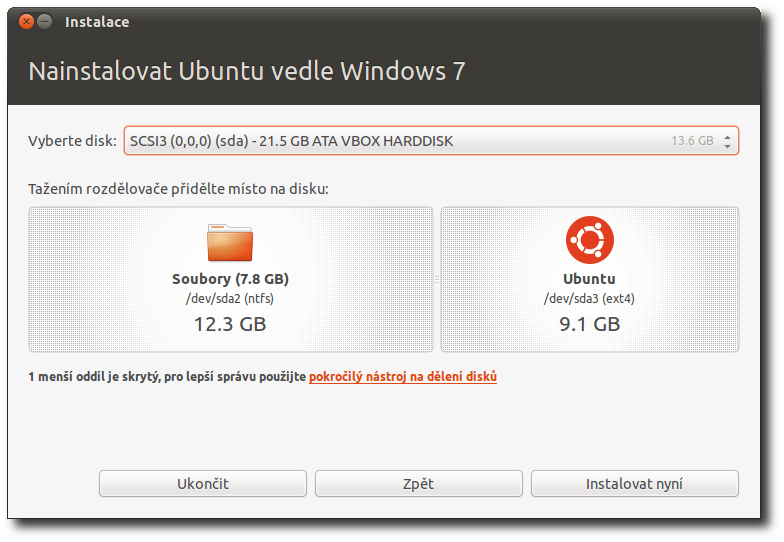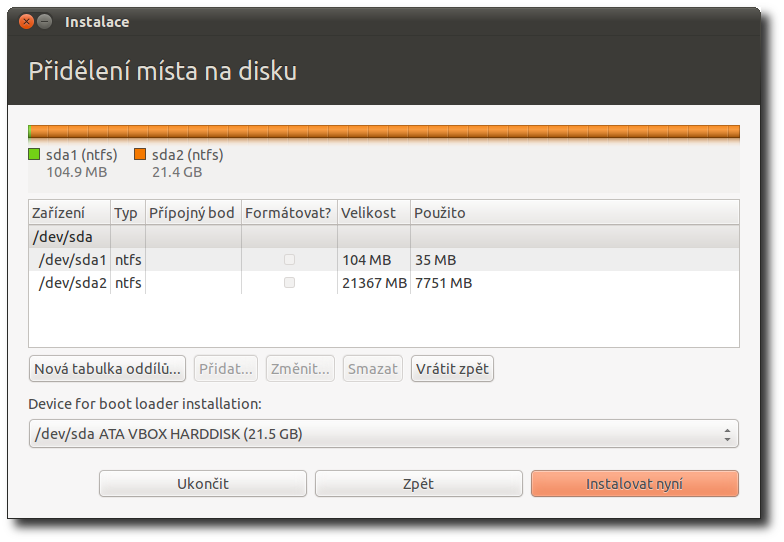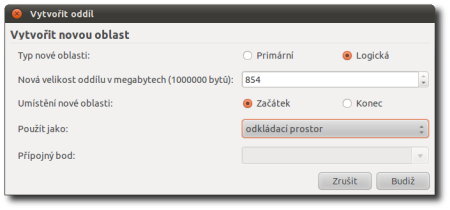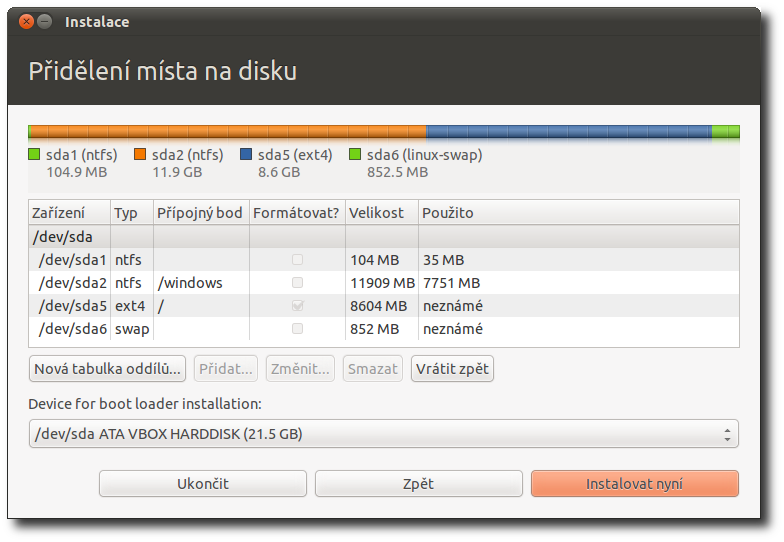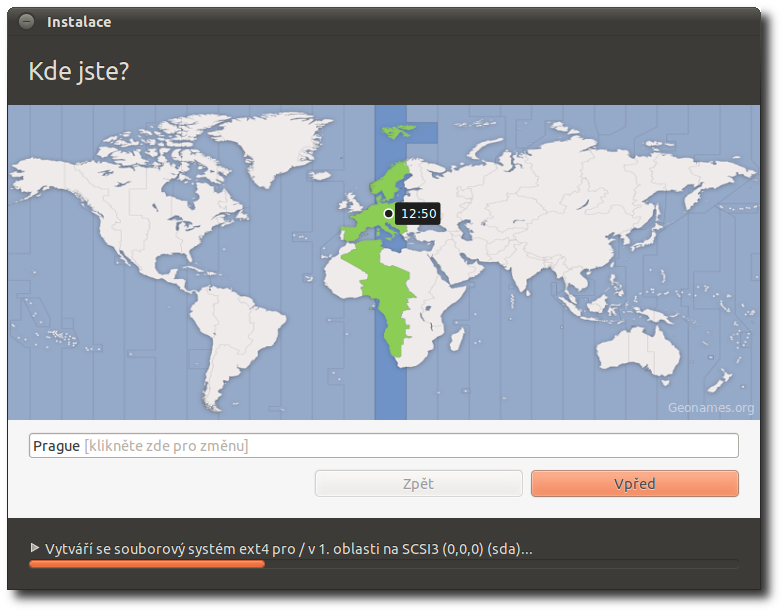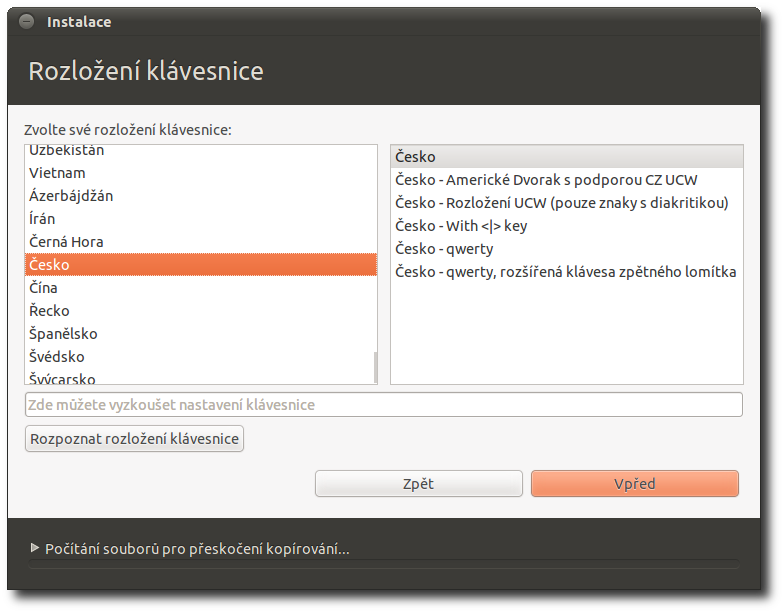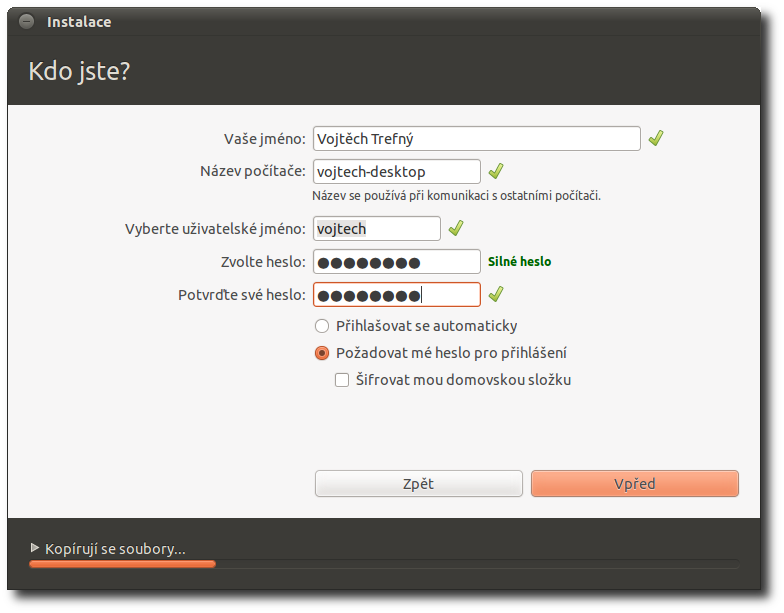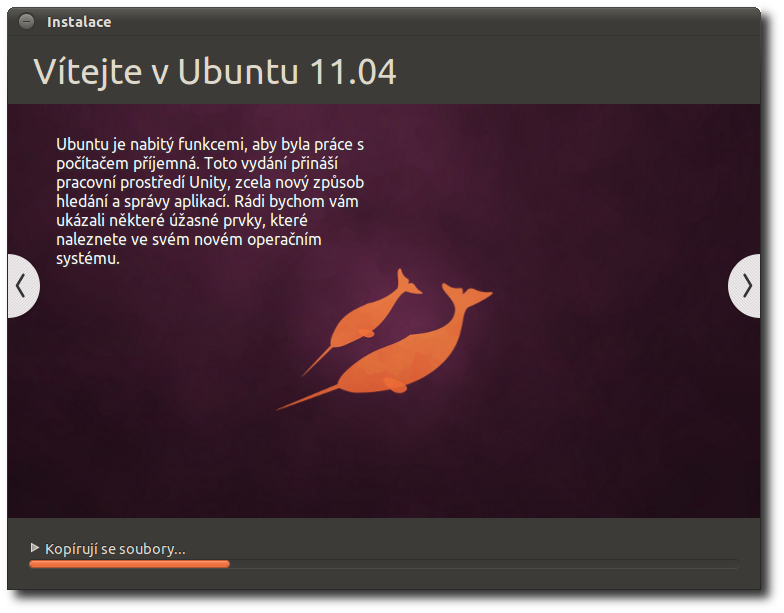Průvodce instalací
Tento návod pomůže začátečníkům jednoduchou a vizuální formou s instalací ![]() Ubuntu.
Ubuntu.
Předpoklady intalace:
- Dostatečný výkon počítače.
- Architektura systému vhodná pro váš procesor.
I přes jejich splňování se potýkáte s potížemi? Čtěte Instalace
 Pokud víte, že máte na disku důležitá data, před instalací je pro jistotu zálohujte! Jestliže máte na počítači nainstalovaný MS Windows a chcete jej ponechat, je nutné ještě před instalací provést defragmentaci disku!
Pokud víte, že máte na disku důležitá data, před instalací je pro jistotu zálohujte! Jestliže máte na počítači nainstalovaný MS Windows a chcete jej ponechat, je nutné ještě před instalací provést defragmentaci disku!
 |Doporučujeme mít při instalaci počítač připojený k Internetu. V takovém případě vám totiž instalátor automaticky stáhne i kompletní lokalizaci pro zvolený jazyk (např. češtinu). Pokud nebude připojení funkční, budete muset doinstalovat češtinu po instalaci.
|Doporučujeme mít při instalaci počítač připojený k Internetu. V takovém případě vám totiž instalátor automaticky stáhne i kompletní lokalizaci pro zvolený jazyk (např. češtinu). Pokud nebude připojení funkční, budete muset doinstalovat češtinu po instalaci.
Krok 1 - spuštění Live CD
Vložte instalační CD/DVD Ubuntu do mechaniky a restartujte počítač. Pokud se CD nenačte, čtěte Zavedení systému z CD.
Po načtení CD se zobrazí zdánlivě prázdná, fialová obrazovka pouze se dvěma malými ikonami v dolní části. Pokud nepotřebujete nic měnit, počkejte, dokud se nenačte instalátor systému, jinak stiskněte ihned po zavedení CD jakoukoliv klávesu pro zobrazení startovací nabídky a po výběru jazyka můžete např. měnit parametry instalátoru nebo zkontrolovat kvalitu instalačního CD. Pro více informací čtěte Řešení problémů.
Krok 2 - zahájení instalace
Po načtení instalátoru z nabídky jazyků vyberte češtinu (nebo jiný) a pokračujte kliknutím na Nainstalovat Ubuntu.
Pokud si chcete před instalací systém prohlédnout nebo například zprovoznit internet se statickou IP adresou, můžete zvolit Vyzkoušet Ubuntu.
Krok 3 - příprava k instalaci
Instalátor ověří, zda váš počítat splňuje základní požadavky pro instalaci - minimální volné místo na disku (samotný systém přímo po instalaci zabírá necelé 3 GB místa na disku), připojení k Internetu (pouze doporučené) a připojení k napájení (důležité pro notebooky - instalace zabere delší dobu a více vytěžuje systém a v případě docházející baterie by mohlo dojít k problémům).
Kromě této rekapitulace požadavků zde máte možnost také provést první nastavení instalace. Pokud máte dostupní připojení k Internetu, můžete nechat instalátor automaticky stáhnout a nainstalovat všechny aktualizace dostupné po vydání Ubuntu.
 |Po vydání jsou pro Ubuntu pravidelně dostupné aktualizace veškerého softwaru, ty se ale neprojevují na dostupných instalačních obrazech - obrazy se po vydání již neaktualizují - je tedy třeba aktualizace nainstalovat a to buď pomocí této volby instalátoru, nebo později ručně.
|Po vydání jsou pro Ubuntu pravidelně dostupné aktualizace veškerého softwaru, ty se ale neprojevují na dostupných instalačních obrazech - obrazy se po vydání již neaktualizují - je tedy třeba aktualizace nainstalovat a to buď pomocí této volby instalátoru, nebo později ručně.
Případně si též můžete nechat nainstalovat vybraný nesvobodný software a kodeky - jedná se o podporu technologie Flash, kodeky pro přehrávání nejznámějších nesvobodných formátů (MP3, Windows Media…) a zásuvný modul Java pro webový prohlížeč.
Krok 4 - volba disku pro instalaci
 Nyní nastává nejdůležitější část instalace, a to výběr umístění, kam Ubuntu nainstalovat. Vše si dobře rozmyslete a nespěchejte. Přehlédnutím si lehce můžete smazat vlastní data.
Nyní nastává nejdůležitější část instalace, a to výběr umístění, kam Ubuntu nainstalovat. Vše si dobře rozmyslete a nespěchejte. Přehlédnutím si lehce můžete smazat vlastní data.
- Smazat celý disk a nainstalovat Ubuntu jako jediný systém? To znamená použít veškeré dostupné místo na vašem disku a přemazat (případná) existující data? V tom případě přejděte na Krok 4.1.
- Nainstalovat Ubuntu vedle stávajícího operačního systému (nejspíše MS Windows)? V tomto případě zůstanou všechna vaše data zachována. Vašemu stávajícímu systému bude zmenšeno dostupné místo na disku a na uvolněné místo se nainstaluje Ubuntu. Při každém startu počítače si pak budete moci vybrat, který systém bude spuštěn. Pro tento způsob přejděte na Krok 4.2.
- Nastavit vše ručně, zcela podle svých potřeb? Pro ruční nastavení je třeba mít jisté základní vědomosti. Na druhou stranu si můžete nastavit velikosti oddílů disku přesně podle svých potřeb, případně si vytvořit více oddílů. Také máte větší kontrolu nad tím, kam se vám nainstaluje zavaděč v případě, že máte více než jeden disk. V tomto návodě najdete jednoduchý postup, pro naprosté začátečníky je ovšem doporučeno použít raději některou z předchozích metod. Pro ruční nastavení pokračujte na Krok 4.3.
 |Výše uvedený obrázek odpovídá situaci, kdy je na disku nainstalován jiný operační systém (v tomto případě MS Windows 7). Podle aktuální situace může být tento krok trochu jiný - pokud máte disk prázdný, uvidíte (logicky) pouze možnost nainstalovat Ubuntu na celý disk nebo si vše udělat ručně. Pokud naopak již máte Ubuntu nainstalováno, přibude vám k těmto třem možnostem další, umožňující stávající Ubuntu aktualizovat.
|Výše uvedený obrázek odpovídá situaci, kdy je na disku nainstalován jiný operační systém (v tomto případě MS Windows 7). Podle aktuální situace může být tento krok trochu jiný - pokud máte disk prázdný, uvidíte (logicky) pouze možnost nainstalovat Ubuntu na celý disk nebo si vše udělat ručně. Pokud naopak již máte Ubuntu nainstalováno, přibude vám k těmto třem možnostem další, umožňující stávající Ubuntu aktualizovat.
 Všechny níže uvedené kroky ukončujete kliknutím na Instalovat nyní, a okamžitě poté začne instalace, a to včetně formátování. Ujistěte se tedy, že se budou mazat a formátovat pouze ty oddíly a disky, na kterých nejsou data (nebo tato data chcete smazat).
Všechny níže uvedené kroky ukončujete kliknutím na Instalovat nyní, a okamžitě poté začne instalace, a to včetně formátování. Ujistěte se tedy, že se budou mazat a formátovat pouze ty oddíly a disky, na kterých nejsou data (nebo tato data chcete smazat).
Krok 4.1 - použití celého disku
 Tímto postupem ztratíte veškerá data, která se na vašem disku nacházejí!
Tímto postupem ztratíte veškerá data, která se na vašem disku nacházejí!
Pokud si jste na 100% jistí, že chcete nainstalovat Ubuntu na celý disk, a jste si vědomi toho, že o data, která na disku máte, přijdete, tak zvolte možnost Nahradit ABC distribucí Ubuntu (pokud nahrazujete již nainstalovaný systém (v tomto případě Windows 7) distribucí Ubuntu) respektive Vymazat disk a nainstalovat Ubuntu (pokud instalujete Ubuntu na disk bez operačního systému) a dále pokračujte kliknutím na Vpřed.
V dalším kroku si můžete vybrat, který z fyzických disků (máte-li jich více) bude pro instalaci použit. Přehledně se vám také zobrazí, jak bude disk po tomto kroku vypadat - na celém bude nainstalováno Ubuntu. Instalaci zahájíte kliknutím na Instalovat nyní.
Okamžitě po odsouhlasení tohoto kroku již začne samotná instalace - celý vybraný disk bude SMAZÁN - ještě jednou se tedy ujistěte, že se jedná o správný disk a že se maže pouze to, co se smazat má!
 Pokračujte na Krok 5.
Pokračujte na Krok 5.
Krok 4.2 - rozdělení disku
Pokud na svém disku již máte oddíl s daty nebo operačním systémem, můžete použít volbu Nainstalovat Ubuntu vedle ABC (v tomto případě Windows 7). Pomocí tlačítka Vpřed se přesunete do dalšího okna, kde můžete nastavit, na kterém z disků bude změna provedena (máte-li více fyzických disků). Je zde také přehledně zobrazeno, jak budou změny provedeny (oddíl s existujícím operačním systémem bude zmenšen a na uvolněné místo bude nainstalováno Ubuntu). Posuvníkem (na obrázku „sloupek“ mezi oběma operačními systémy) si můžete zvolit, kolik místa bude Ubuntu přiděleno. Instalaci zahájíte kliknutím na Instalovat nyní.
Po odsouhlasení tohoto kroku začne instalátor se zmenšováním vybraného oddílu a přípravou místa pro Ubuntu.
 Pokračujte na Krok 5.
Pokračujte na Krok 5.
Krok 4.3 - ruční rozdělení disku
Nejvíce možností vám nabízí možnost Něco jiného. Je určena především pro zkušenější uživatele, kteří si chtějí disky a oddíly upravit zcela podle svého. Zde ukazujeme pouze základní operaci - ruční zmenšení existujícího diskového oddílu a vytvoření dvou oddílů pro Ubuntu. Pokud je to možné, doporučujeme všem využít některou z předchozích, automatických možností.
Zobrazí se vám tabulka s oddíly na pevném disku. Vyberte ten, který chcete zmenšit. U každého uživatele se to bude lišit.
Co budete dělat (obsah):
- zmenšete Windows nebo jiný oddíl o velikost obou plánovaných nových oddílů (/ + swap)
- na vzniklém prázdném místě vytvořte oddíl pro Ubuntu (souborový systém „ext4“), nezapomeňte nechat volné místo pro swap
- na zbylém prostoru vytvořte swap (odkládací oddíl)
Jako první musíte zmenšit vybraný oddíl. To provedete pomocí tlačítka Změnit…. Ve zobrazeném okně zadejte novou velikost zmenšovaného oddílu.
První oddíl bude sloužit pro samotný systém označovaný jako „/“, doporučujeme alespoň 10 GB.
Samotný systém se vejde na cca 3 GB, ale pokud v něm budete chtít pracovat a instalovat nové věci tak je to málo.
Použít jako zvolte „žurnálovací souborový systém Ext4“.

„/“
Druhý je odkládací oddíl swap . Swap musí mít minimálně 256 MB, ale obecně se doporučuje dvojnásobek velikosti operační paměti, ale více jak 1 GB je zbytečné. Ovšem pokud chcete používat „uspání na disk“ (hibernaci), je dvojnásobek velikosti paměti nutné použít.
Zaškrtnutá políčka ve sloupci Formátovat? označují disky, které budou znovu naformátovány, a tím nenávratně ztratíte data na tomto oddíle! Výsledek rozdělení oddílů bude vypadat nějak takto:
Zavaděč
zde můžete zvolit, kam se má nainstalovat zavaděč GRUB2. Pokud si nejste jisti, ponechte výchozí možnost. Jestli nepoužíváte ještě jiný zavaděč, musí být Grub nainstalován do MBR disku, ze kterého bootujete, označeného například /dev/sda (bez čísla, tedy ne příkladně /dev/sda5). Co určitě nedělejte, je instalace zavaděče do oddílu s Windows (označeného jako NTFS, a s nějakým číslem, např. /dev/sda1).
Po skočení všech úprav pokračujete kliknutím na Instalovat nyní.
Po odsouhlasení tohoto kroku již začne samotná instalace - proběhnou všechny vybrané změny včetně případného mazání a formátování vybraných oddílů. Ještě jednou se ujistěte, že je vše nastaveno tak, jak požadujete!
Krok 5 - nastavení času
Zatímco se systém již na pozadí instaluje, na vás je provést ještě provedení několika posledních nastavení. Prvním z nich je nastavení časové zóny, instalátor by měl sám správně nastavit místo i časové pásmo. Pokud se tak nestane, jednoduše napište jméno svého města (instalátor rozpoznává bez problémů všechna větší česká i slovenská města) do zobrazeného políčka.
Krok 6 - nastavení rozložení klávesnice
Dalším krokem instalace je výběr výchozího rozložení klávesnice. Instalátor podle volby jazyka sám nastaví patřičné rozložení - nastavení Česko odpovídá standardní české klávesnici QWERTZ. Pokud vám automaticky vybrané rozlišení nevyhovuje, můžete si vybrat jakékoli jiné, další oblíbenou variantou bývá QWERTY, kde jsou písmena Y a Z umístěna shodně s anglickou klávesnicí. Správnost zvoleného rozložení si můžete ověřit v poli v dolní části instalátoru.
Krok 7 - vytvoření uživatele
Třetím a zároveň posledním krokem instalace je vytvoření uživatele. Vyplňte své jméno, přihlašovací jméno, heslo a název počítače. Heslo si zapamatujte, platí jak pro přihlášení vašeho uživatele, tak i pro správu systému.
 Název počítače je důležitý pokud máte počítat zapojen v nějaké „vnitřní“ (třeba i domácí) síti tvořené více počítači. Pokud nevíte, co zde vyplnit, ponechte automaticky vytvořené jméno, v případě potřeby jej lze později změnit.
Název počítače je důležitý pokud máte počítat zapojen v nějaké „vnitřní“ (třeba i domácí) síti tvořené více počítači. Pokud nevíte, co zde vyplnit, ponechte automaticky vytvořené jméno, v případě potřeby jej lze později změnit.
Ve spodní části můžete také nastavit zda se bude při spuštění Ubuntu vyžadovat heslo, či zda proběhne automatické přihlášení uživatele. Poslední položka slouží pro vytvoření šifrovaného domovského adresáře.
Toto byl poslední krok instalace vyžadující vaši pozornost. V průběhu instalace se ještě můžete seznámit s Ubuntu prostřednictvím jednoduché prezentace.
Po dokončení instalace bude ještě potřeba počítač restartovat, a pak už najede váš nový systém. Vítejte v Ubuntu!
 Dále vám doporučujeme projít Průvodce po instalaci, návod vám jistě ušetří spoustu času.
Dále vám doporučujeme projít Průvodce po instalaci, návod vám jistě ušetří spoustu času.
Aktualizace: Informace v tomto návodě jsou příliš zastaralé a potřebují aktualizaci pro současné poměry. Více...