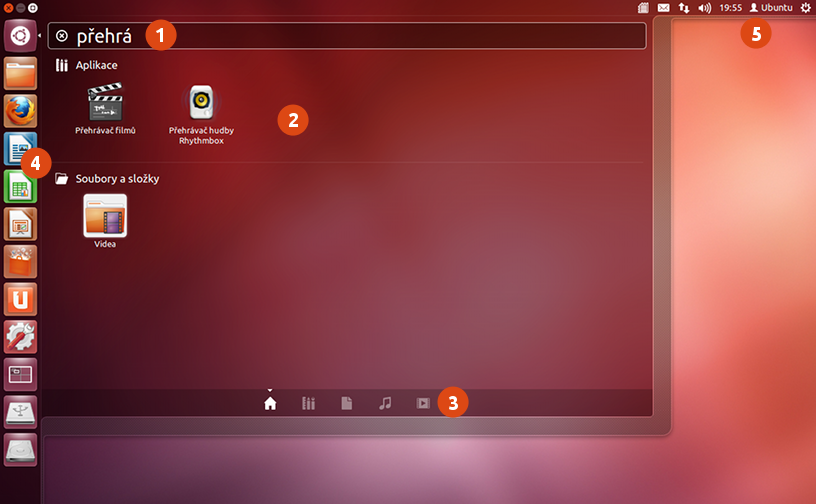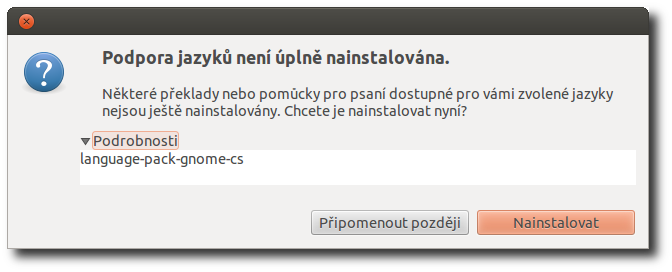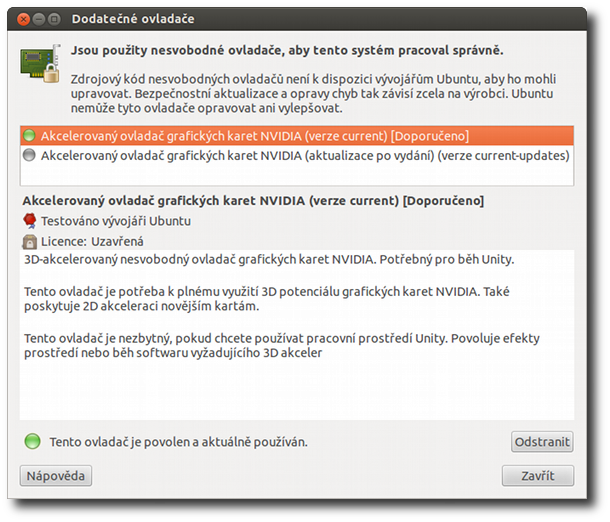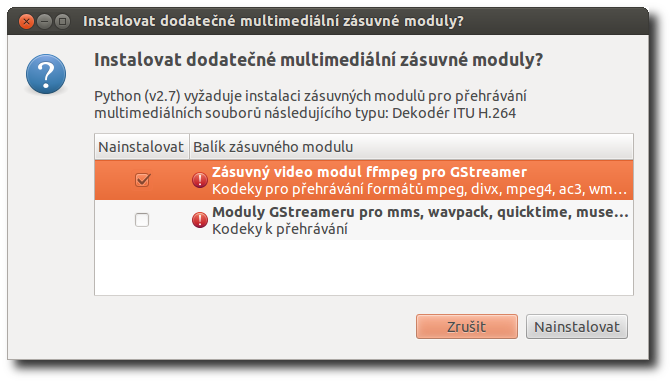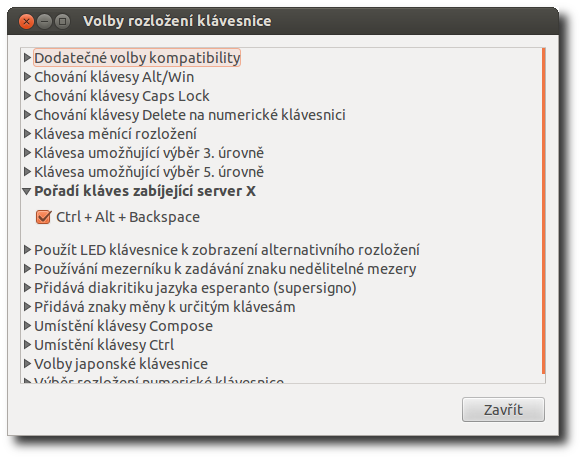Průvodce po instalaci
 Ubuntu po instalaci obsahuje omezený rozsah programů, ovladačů, multimediálních kodeků atd. Některé chybějí z kapacitních důvodů (nevešly se na CD), jiné z důvodů licenčních. I tak ale budete mít ihned po instalaci slušnou softwarovou výbavu (ovladače zařízení, kancelářský balík, internetový prohlížeč, přehrávače multimédií, poštovního klienta, grafický editor,…).
Ubuntu po instalaci obsahuje omezený rozsah programů, ovladačů, multimediálních kodeků atd. Některé chybějí z kapacitních důvodů (nevešly se na CD), jiné z důvodů licenčních. I tak ale budete mít ihned po instalaci slušnou softwarovou výbavu (ovladače zařízení, kancelářský balík, internetový prohlížeč, přehrávače multimédií, poštovního klienta, grafický editor,…).
Tento návod obsahuje základní nastavení systému, které byste mohli chtít po čestvé instalaci Ubuntu udělat. O některé činnosti si systém požádá sám.
Protože budete v mnoha krocích měnit základní součásti systému, budete z důvodu bezpečnosti často dotázáni na vaše heslo. Podrobnější informace o tom, proč a jak to funguje, se dozvíte v článku o root a sudo
Starší prostředí Unity
Při Vydání 11.04 Natty Narwhal přišlo Ubuntu s pracovním prostředím Unity, které poněkud výrazněji změnilo obvyklý způsob práce s počítačem. Vývoj Unity byl později ze strany Canonicalu oficiálně ukončen, Unity je ale stále komunitně udržované, dodatečně si ho můžete doinstalovat. Podrobné informace o tomto prostředí naleznete na stránce Unity.
Doplnění lokalizace
 Pokud při instalaci Ubuntu nebylo funkční připojení k internetu, nestáhly se vám kompletní jazykové balíky a váš systém je lokalizován jen z části.
Pro doplnění lokalizace klikněte na ikonu zcela vpravo na horním panelu a vyberte Nastavení systému… V části Osobní pak zvolte Jazyková podpora. Systém by vás měl automaticky vyzvat k odsouhlasení instalace jazykových balíků.
Pokud při instalaci Ubuntu nebylo funkční připojení k internetu, nestáhly se vám kompletní jazykové balíky a váš systém je lokalizován jen z části.
Pro doplnění lokalizace klikněte na ikonu zcela vpravo na horním panelu a vyberte Nastavení systému… V části Osobní pak zvolte Jazyková podpora. Systém by vás měl automaticky vyzvat k odsouhlasení instalace jazykových balíků.
Pravděpodobně na tuto skutečnost systém sám upozorní při prvním přihlášení.
 Další informace o jazykové podpoře se můžete dočíst v článku Vícejazyčný systém.
Další informace o jazykové podpoře se můžete dočíst v článku Vícejazyčný systém.
Úprava seznamu zdrojů
 Po instalaci Ubuntu je dobré aktivovat si i komerční zdroj softwaru, který obsahuje některé často používané „komerční“ aplikace, jako je například Acroread (Adobe Reader pro Linux). Spusťte nástroj Centrum softwaru pro Ubuntu a z jeho nabídky zvolte Upravit → Zdroje softwaru… Přejděte na kartu Ostatní software a nastavte vše podle obrázku.
Po instalaci Ubuntu je dobré aktivovat si i komerční zdroj softwaru, který obsahuje některé často používané „komerční“ aplikace, jako je například Acroread (Adobe Reader pro Linux). Spusťte nástroj Centrum softwaru pro Ubuntu a z jeho nabídky zvolte Upravit → Zdroje softwaru… Přejděte na kartu Ostatní software a nastavte vše podle obrázku.
 Podrobný návod naleznete v článku Přidávání zdrojů.
Podrobný návod naleznete v článku Přidávání zdrojů.
Dodatečné ovladače
 Ubuntu obsahuje ovladače většiny podporovaných hardwarových zařízení již v základní instalaci a obvykle není potřeba žádné dodatečné ovladače instalovat. Některé ovladače však v základní instalaci nemohou být obsaženy z licenčních důvodů (týká se to především ovladačů grafických karet ATI/AMD a NVidia). Tyto ovladače si můžete doinstalovat ručně s pomocí nástroje Dodatečné ovladače.
Ubuntu obsahuje ovladače většiny podporovaných hardwarových zařízení již v základní instalaci a obvykle není potřeba žádné dodatečné ovladače instalovat. Některé ovladače však v základní instalaci nemohou být obsaženy z licenčních důvodů (týká se to především ovladačů grafických karet ATI/AMD a NVidia). Tyto ovladače si můžete doinstalovat ručně s pomocí nástroje Dodatečné ovladače.
Pokud systém rozpozná, že pro váš hardware existují ovladače, měl by výše uvedený nástroj spustit automaticky. I pokud k tomu nedojde, raději se přesvědčte, zda jsou pro váš hardware dostupné. Klikněte na ikonu zcela vpravo na horním panelu a vyberte Nastavení systému… V části Hardware pak zvolte Dodatečné ovladače.
Pokud vše funguje, není třeba ovladače instalovat. Pokud něco nefunguje a nejsou k dispozici ovladače, nebo máte s hardwarem problémy, navštivte sekci Hardware.
U grafických karet vás zřejmě nejvíce bude zajímat test 3D akcelerace. Také vám může pomoci návod Ovladače grafických karet.
Rozšiřující nesvobodný software
 Ubuntu z licenčních důvodů nemůže obsahovat některé často používané proprietární technologie, jako Flash nebo MP3 a WMA kodeky potřebné pro přehrání nejrozšířenějších hudebních formátů. Není však těžké je doinstalovat. V případě kodeků a modulů do webového prohlížeče vám Ubuntu nabídne jejich instalaci ihned, jakmile bude potřeba.
Ubuntu z licenčních důvodů nemůže obsahovat některé často používané proprietární technologie, jako Flash nebo MP3 a WMA kodeky potřebné pro přehrání nejrozšířenějších hudebních formátů. Není však těžké je doinstalovat. V případě kodeků a modulů do webového prohlížeče vám Ubuntu nabídne jejich instalaci ihned, jakmile bude potřeba.
Můžete ale rovnou nainstalovat balík ubuntu-restricted-extras, který vám zpřístupní multimediální kodeky, Adobe Flash, nejpoužívanější Microsoftí fonty (písma), soubory potřebné pro přehrávání DVD a podporu pro rozbalování .rar archivů.
Podle návodu si můžete také přidat i zdroj Medibuntu a nainstalovat balíky libdvdcss2 (přehrávání chráněných DVD) a non-free-codecs.
Firewall, antivir, antispyware
V systémech Windows, je prakticky nutností mít v počítači několik programů, zajišťujících bezpečnost vašeho počítače. V Ubuntu toto odpadá (není třeba instalovat ani antivir, ani žádné jiné programy), což je velké plus díky bezpečnosti, ale také nižšího zatížení počítače a menší spotřeby elektrické energie. Podrobněji je o této problematice pojednáno v článcích Antivirus a Firewall.
Ve výchozím stavu Ubuntu nepřijímá žádná síťová spojení z okolí, proto nepotřebuje firewall (Ubuntu obsahuje kvalitní firewall přímo v jádře, ale musí se zapnout). Viry pro Linuxové systémy prakticky neexistují a způsob instalace programů ze zdrojů zajišťuje, už z principu fungování, ochranu před zavirovanými programy. Také důsledné oddělení uživatelských a správcovských práv je účinný bezpečnostní prvek. Bezpečnostní aktualizace jsou uvolňovány průběžně a jejich instalace je velmi jednoduchá.
Přizpůsobení systému
Výchozí vzhled Ubuntu si můžete upravit dle svých představ: změnit pozadí, vzhled přihlašovací obrazovky, rámy oken, ikony, atd. Více se dočtete v sekci Ubuntu oku lahodící.
Nastavení rozlišení
Ubuntu detekuje a nastaví rozlišení monitoru zcela automaticky. V případě, že ho budete chtít změnit, klikněte na ikonu zcela vpravo na horním panelu a vyberte Displeje…
Rozložení klávesnice
 Jste-li zvyklí používat více rozložení kláves (českou a USA klávesnici), můžete si jednoduše tato rozložení nastavit s možností jednoduchého přepínání.
Jste-li zvyklí používat více rozložení kláves (českou a USA klávesnici), můžete si jednoduše tato rozložení nastavit s možností jednoduchého přepínání.
Ve chvíli, kdy budete mít nastaveno více než jedno rozložení klávesnice vám systém do horního panelu automaticky přidá indikátor sloužící pro snadné přepínání mezi jednotlivými rozloženími.
Postupujte dle návodu Klávesové zkratky.
Rozšířená nastavení
Pár dalších tipů pro po-instalační nastavení.
Statistiky Ubuntu
![]() Máte možnost anonymně informovat vývojáře Ubuntu, které aplikace používáte, což je důležité pro vývoj Ubuntu a jeho zlepšování. Budeme velice rádi, pokud se budete v této anketě podílet. Spusťte si Centrum softwaru, z jeho nabídky spusťte Upravit → Zdroje softwaru… a na kartě Statistiky zaškrtněte Odesílat statistické informace.
Máte možnost anonymně informovat vývojáře Ubuntu, které aplikace používáte, což je důležité pro vývoj Ubuntu a jeho zlepšování. Budeme velice rádi, pokud se budete v této anketě podílet. Spusťte si Centrum softwaru, z jeho nabídky spusťte Upravit → Zdroje softwaru… a na kartě Statistiky zaškrtněte Odesílat statistické informace.
Více informací, včetně odkazu pro zobrazení výsledků ankety najdete v článku Anketa oblíbenosti.
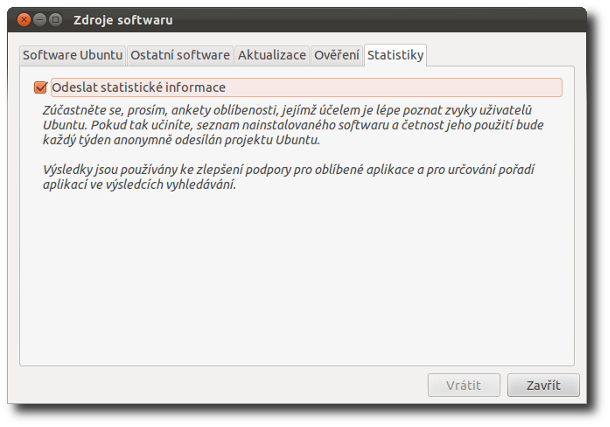
Otevření Sledování systému po stisku Ctrl+Alt+Del
 Pokud chcete spouštět aplikaci Sledování systému klávesovou zkratkou Ctrl+Alt+Del (defaultně je nastavená na dotaz k odhlášení), klikněte na ikonu zcela vpravo na horním panelu a vyberte Nastavení systému… Poté v části Hardware vyberte Klávesnice a přejděte na kartu Zkratky. Přidejte si novou vlastní zkratku, kde jako příkaz uveďte 'gnome-system-monitor'.
Pokud chcete spouštět aplikaci Sledování systému klávesovou zkratkou Ctrl+Alt+Del (defaultně je nastavená na dotaz k odhlášení), klikněte na ikonu zcela vpravo na horním panelu a vyberte Nastavení systému… Poté v části Hardware vyberte Klávesnice a přejděte na kartu Zkratky. Přidejte si novou vlastní zkratku, kde jako příkaz uveďte 'gnome-system-monitor'.
Povolení Ctrl+Alt+Backspace (pro pokročilé uživatele)
klikněte na ikonu zcela vpravo na horním panelu a vyberte Nastavení systému… V části Osobní vyberte Rozložení klávesnice, klikněte na Volby… a zatrhněte v Pořadí kláves zabíjejících X server zkratku Ctrl+Alt+Backspace.
České titulky v Totemu
 Pokud při přehrávání filmů s titulky namísto českých znaků vidíte jen „rozsypaný čaj“, musíte nastavit, aby přehrávač načítal titulky v oblastním kódování Windows, nebo titulky převést na mezinárodně standardní kódování UTF-8.
Pokud při přehrávání filmů s titulky namísto českých znaků vidíte jen „rozsypaný čaj“, musíte nastavit, aby přehrávač načítal titulky v oblastním kódování Windows, nebo titulky převést na mezinárodně standardní kódování UTF-8.
Spusťte přehrávač Totem a z jeho nabídky vyberte Upravit → Nastavení → Obecné → Kódování a zvolte Střední Evropa (WINDOWS-1250). Taky je vhodné zapnout Automaticky nahrát titulky při nahrání videa.
V případě problémů čtěte článek České titulky ve filmech.
ICQ komunikátor
Používáte-li síť ICQ, můžete se na ni připojit pomocí komunikátoru Empathy. Komunikace s vašimi kamarády používající Windows může, při špatném nastavení, špatně zobrazovat české znaky. Řešení tohoto problému najdete v článku o Empathy a také o Pidginu.
Pár rad závěrem
Zde jsou některé důležité informace, které byste měli při používání počítače vědět.
NTFS
Vaše NTFS (windowsí) disky budou po instalaci automaticky přístupné i v Ubuntu. Nedoporučuje se však ve Windows používat možností automatického šifrování a/nebo komprimování složek, takovéto disky nemusí být pod Ubuntu přístupné.
Co dál?
Především jsme rádi, že jste se rozhodli Ubuntu vyzkoušet. Doporučujeme se s systémem napřed trochu seznámit, než ho začnete používat (projít volby, všechny programy, atd). Přistupujte k Ubuntu bez předsudků a nesnažte se hledat problémy tam, kde nejsou. Pokud budete mít dotazy, nebojte se zeptat na našem fóru, nezapomeňte ale na slušné vychování.
Doporučujeme přečíst si základní informace o práci v Ubuntu v sekci Základy, především pak instalaci programů, správce souborů Nautilus a GNOME Panely.
Pokud budete mít jakýkoliv problém nebo dotaz, odpověď vám pomůže najít článek Pomoc.
Aktualizace: Informace v tomto návodě jsou příliš zastaralé a potřebují aktualizaci pro současné poměry. Více...