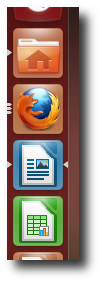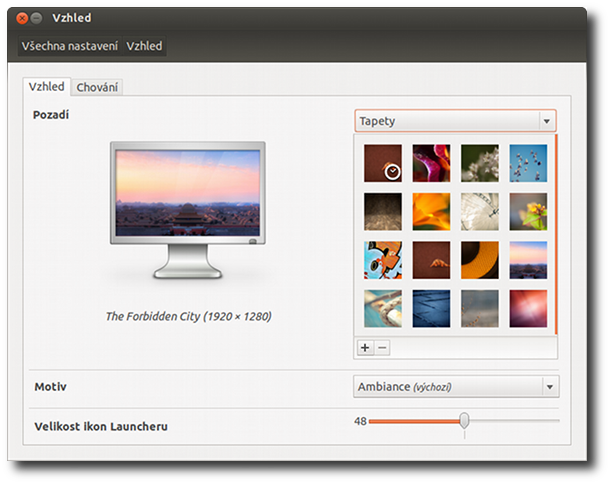Unity/Launcher
 Unity Launcher je nejspíše největší dominantou nového prostředí Unity. Jedná se o na levé straně umístěný panel fungující jako tzv. dock - slouží zároveň jak ke spouštění aplikací, tak k přepínání mezi běžícími aplikacemi a jejich jednotlivými okny. Slouží také jako „nosič“ systémových nabídek a zobrazuje také připojené disky a další zařízení.
Unity Launcher je nejspíše největší dominantou nového prostředí Unity. Jedná se o na levé straně umístěný panel fungující jako tzv. dock - slouží zároveň jak ke spouštění aplikací, tak k přepínání mezi běžícími aplikacemi a jejich jednotlivými okny. Slouží také jako „nosič“ systémových nabídek a zobrazuje také připojené disky a další zařízení.
Standardní rozložení
| Položka | Popis |
 Tlačítko Ubuntu Tlačítko Ubuntu | Slouží ke spouštění nabídky Dash. |
 Spouštěče Spouštěče | Spouštěče aplikací, viz níže. |
 Přepínač ploch Přepínač ploch | Inicializuje Expo - zobrazení všech pracovních ploch s možností přepínání a přesouvání aplikací mezi nimi. |
 Zařízení Zařízení | Zástupci připojených externích zařízení (CD, pevné disky, flash disky…) |
 Koš Koš | Zobrazení koše ve správci souborů Nautilus. |
Spouštěče
Nejdůležitější součástí Launcheru jsou spouštěče nebo spíš „ikony“ aplikací. Mají dvě funkce. Můžete je mít přidány na panelu „na stálo“ a pak slouží jako opravdové spouštěče - pro spouštění oblíbených aplikací. Protože však v Unity nenaleznete klasický seznam spuštěných aplikací (resp. oken běžících aplikací), slouží tyto ikony také k přepínání mezi již spuštěnými aplikacemi nebo jednotlivými okny jedné aplikace - pro aplikace, které máte na Launcheru již přidány se samozřejmě používají jejich „stálé“ ikony, nově spuštěné aplikace si do Launcheru ikonu svou (která po uzavření aplikace zmizí).
 To, zda je některá aplikace spuštěná poznáte podle šipky/trojúhelníčku u levého okraje ikony (pokud máte spuštěno od dané aplikace více oken, bude šipek více). Aplikace jejíž okna je aktuálně aktivní má navíc tuto šipku i na pravé straně. Na obrázku můžete vidět (shora) správce souborů Nautilus (který má spuštěno jediné okno), webový prohlížeč Firefox (který má spuštěna tři okna, proto tři šipky), LibreOffice Writer (který má spuštěn jediné okno, které je aktivní) a LibreOffice Calc (který není spuštěn a tak nemá šipku žádnou).
To, zda je některá aplikace spuštěná poznáte podle šipky/trojúhelníčku u levého okraje ikony (pokud máte spuštěno od dané aplikace více oken, bude šipek více). Aplikace jejíž okna je aktuálně aktivní má navíc tuto šipku i na pravé straně. Na obrázku můžete vidět (shora) správce souborů Nautilus (který má spuštěno jediné okno), webový prohlížeč Firefox (který má spuštěna tři okna, proto tři šipky), LibreOffice Writer (který má spuštěn jediné okno, které je aktivní) a LibreOffice Calc (který není spuštěn a tak nemá šipku žádnou).
 Pokud máte spuštěno od jedné aplikace více oken, zobrazuje se vám pouze jediná ikona. Pro výběr mezi jednotlivými okny stačí na ni kliknout a okna se rozmístí ve zmenšeném náhledu na plochu, ze kterého si budete moci vybrat „to pravé“.
Pokud máte spuštěno od jedné aplikace více oken, zobrazuje se vám pouze jediná ikona. Pro výběr mezi jednotlivými okny stačí na ni kliknout a okna se rozmístí ve zmenšeném náhledu na plochu, ze kterého si budete moci vybrat „to pravé“.
Zařízení
Pod ikonou přepínače ploch se zobrazují ikony připojených disků a dalších externích zařízení (připojená CD/DVD, flash disky…).
Kliknutím na některé zařízení spustíte jejich prohlížení ve správci souborů Nautilus. Po kliknutí levým tlačítkem můžete z kontextové nabídky dané zařízení Vysunout resp. Bezpečně odebrat.
Použití
Přidávání nových spouštěčů
Pro přidání nového spouštěče pro oblíbenou aplikaci existují dvě cesty
- Otevřít Dash, najít vybranou aplikaci a nový spouštěč prostě z Dashe přetáhnout na Launcher.
- U spuštěné aplikace využít kontextovou nabídku (quicklist) a zatrhnout položku Přidat do Launcheru.
 Nové spouštěče lze přidávat pouze do části k tomu vyhrazené - do horní části Launcheru nad Přepínačem ploch.
Nové spouštěče lze přidávat pouze do části k tomu vyhrazené - do horní části Launcheru nad Přepínačem ploch.
Změna pořadí spouštěčů
Změna pořadí různých položek na Launcheru je snadná. Klikněte na vybranou ikonu myší, několik okamžiků podržte kurzor dokud se ikona „neuvolní“ a poté ji přesuňte na nové místo.
 Přesouvat položky lze pouze v rámci jejich „sekce“ na Launcheru - tj. spouštěče aplikací lze přesouvat pouze v horní části Launcheru nad přepínačem ploch. Totéž platí pro ikony připojených zařízení, které lze „míchat“ pouze v rámci „sekce“ určené pro ně. Přepínač ploch je umístěn pevně mezi spouštěči aplikací a ikonami připojených zařízení, koš je umístěn pevně v dolní části.
Přesouvat položky lze pouze v rámci jejich „sekce“ na Launcheru - tj. spouštěče aplikací lze přesouvat pouze v horní části Launcheru nad přepínačem ploch. Totéž platí pro ikony připojených zařízení, které lze „míchat“ pouze v rámci „sekce“ určené pro ně. Přepínač ploch je umístěn pevně mezi spouštěči aplikací a ikonami připojených zařízení, koš je umístěn pevně v dolní části.
Odstranění spouštěče
Odstraňovat je možné pouze spouštěče aplikací. Ostatní ikony jsou neodstranitelné. Odstranění je možné provést dvěma způsoby: přetažením spouštěče na ikonu koše (je třeba postupovat stejně, jako při běžném přemisťování souborů) nebo pomocí kontextové nabídky (quicklistu) a volby Odebrat z Launcheru.
Quicklist
Pod názvem Quicklist se skrývá kontextová nabídka položek na Launcheru - tedy nabídka zobrazená po pravém kliknutí na některou z ikon.
Standardně mají spouštěče aplikací ve „svém“ quicklistu pouze tři položky - název okna, Odebrat z Launcheru/Přidat na Launcher a u spuštěných aplikací také možnost je Ukončit. Některé aplikace mohou mít i další položky - záleží jen na tom, jaké se vývojáři rozhodli přidat. Příkladem může být LibreOffice s položkou Nový dokument nebo správce souborů Nautilus umožňující rychlý přístup k oblíbeným adresářům.
Ostatní
Pozornost
Pokud některá z běžících aplikací, jejíž okno aktuálně není aktivní, vyžaduje uživatelovu pozornost (například přijetí nové zprávy IM komunikátorem, dokončení stahování ve webovém prohlížeči atd.), dá uživateli vědět dvěma způsoby.
Prvním z nich je animace ikony v Launcheru, která se jakoby „roztřese“. Pokud je Launcher aktuálně skryt (například při překrytí maximalizovaným oknem), zmíněná ikona se dokonce zobrazí i přesto a jakoby „vyskočí“ z levé části obrazovky. Druhým upozorněním je modře zvýrazněná šipka u ikony dané aplikace v Launcheru.
Nastavení
Vzhled a chování
Chování Launcheru lze částečně přizpůsobit v nastavení vzhledu systému. Klikněte na logo ozubeného kola zcela vpravo na horním panelu, ze zobrazené nabídky vyberte Nastavení systému… a spusťte nástroj Vzhled.
Na kartě Vzhled můžete nastavit velikost ikon v Launcheru a na kartě Chování nastavit, zda bude Launcher trvale zobrazen na levé části obrazovky nebo zda se bude automaticky skrývat.
 Není možné změnit polohu Launcheru, tento je napevno umístěn na levé straně. Některá další nastavení (intenzita průhlednosti, podsvícení…) můžete provést pomocí Manažeru nastavení Compizu.
Není možné změnit polohu Launcheru, tento je napevno umístěn na levé straně. Některá další nastavení (intenzita průhlednosti, podsvícení…) můžete provést pomocí Manažeru nastavení Compizu.
Více monitorů
V případě, že používáte více monitorů, můžete si v Nastavení systému pomocí nástroje Displeje nastavit, na jakém monitoru (monitorech) se bude Launcheru zobrazovat.