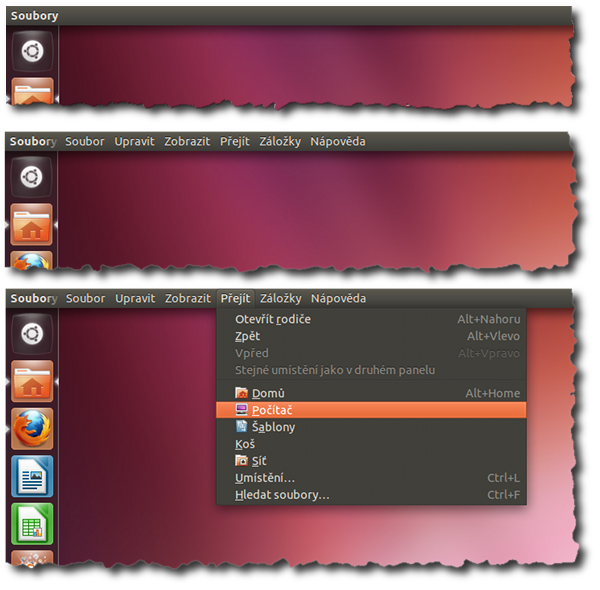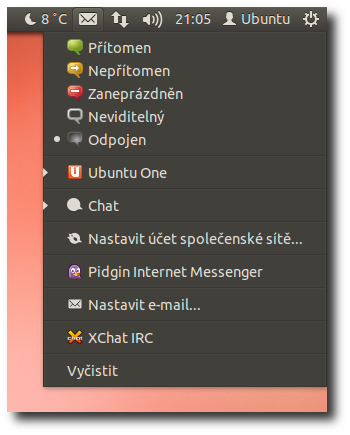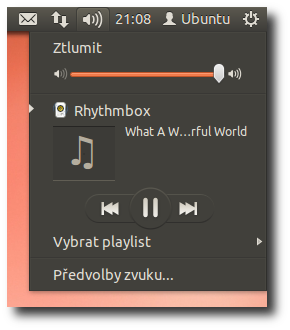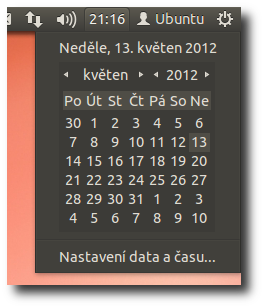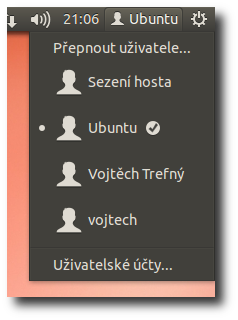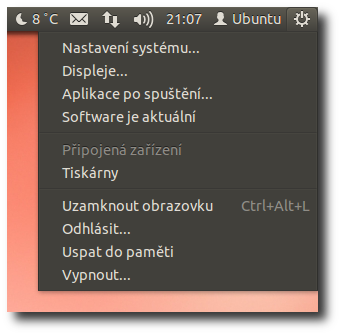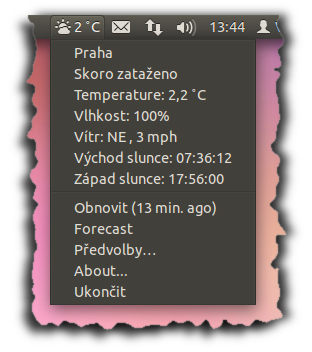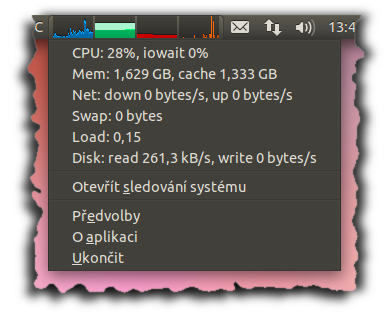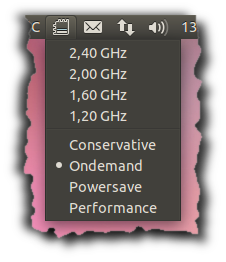Unity/Panel
 Unity Panel představuje jednu ze tří základních součástí rozhraní Unity. Na rozdíl od dříve využívaného GNOME Panelu neposkytuje tolik možností nastavení ani takové množství appletů (u Unity Panelu nazývaných indikátory).
Unity Panel představuje jednu ze tří základních součástí rozhraní Unity. Na rozdíl od dříve využívaného GNOME Panelu neposkytuje tolik možností nastavení ani takové množství appletů (u Unity Panelu nazývaných indikátory).
Unity Panel se nachází v horní části obrazovky. Je zde umístěn napevno a není možné jej přesouvat ani přidávat další panely.
Standardní rozložení panelu
| Aplet | Popis |
 Popisek okna Popisek okna | Popisek (titulek) okna. Na obrázku je částečně překryt nabídkou okna, ta se zobrazuje pouze po najetí myší na panel. |
 Nabídka okna (Global Menu) Nabídka okna (Global Menu) | Hlavní nabídka okna (v příkladu správce souborů Nautilus). Zobrazuje se pouze po najetí myší na panel. |
 Indikátory Indikátory | Různé systémové indikátory. Podrobný popis níže. |
V případě maximalizace se do horního panelu stěhují také ovládací prvky okna (tj. tlačítka zavřít, minimalizovat, maximalizovat). Opětovně se ale zobrazují až po najetí myší na horní panel.
Global Menu
Pod názvem Global Menu se skrývá funkce, která umí „přenést“ hlavní nabídku okna do horního panelu. Má jít především o ušetření místa pro samotný obsah oken, původně byla tato funkce představena již v Ubuntu 10.10 pro netbooky. Prakticky stejnou funkci má také operační systém Mac OS X.
Nabídka aplikace je standardně „skryta“ - v horním panelu se zobrazuje pouze název (titulek) daného okna a nabídka se zobrazí až po najetí myší na panel. Přesunout se do nabídky je také možné pomocí klávesy F10. Na obrázku můžete vidět nahoře „normální stav“ (v panelu je zobrazen pouze titulek okna), po najetí myší na horní panel se zobrazí nabídka okna (uprostřed), která pak funguje zcela normálně jako u oken (dole).
 Global Menu podporuje prakticky všechny běžné aplikace. Výjimku tvoří aplikace psané v Javě a aplikace spouštěné pod Wine. Nabídka se do horního panelu přesouvá pro všechny aplikace - jak maximalizované, tak nemaximalizované. Toto chování nelze změnit.
Global Menu podporuje prakticky všechny běžné aplikace. Výjimku tvoří aplikace psané v Javě a aplikace spouštěné pod Wine. Nabídka se do horního panelu přesouvá pro všechny aplikace - jak maximalizované, tak nemaximalizované. Toto chování nelze změnit.
Oznamovací oblast
Standardní oznamovací oblast (neboli systray nebo jen tray) se na panelu také nachází. Na obrázku není vyznačena, ale vždy se nachází na levém okraji indikátorů (tedy mezi nabídkou případné spuštěné aplikace a indikátory).
 Ačkoli je oznamovací oblast na panelu přítomna, je považována za zastaralou a přístup do ní mají jen vybrané aplikace: Skype, Mumble, hp-systray, aplikace spouštěné pod Wine a aplikace napsané v Javě. Ostatní aplikace mají používat indikátor upozornění nebo musí mít své vlastní indikátory.
Ačkoli je oznamovací oblast na panelu přítomna, je považována za zastaralou a přístup do ní mají jen vybrané aplikace: Skype, Mumble, hp-systray, aplikace spouštěné pod Wine a aplikace napsané v Javě. Ostatní aplikace mají používat indikátor upozornění nebo musí mít své vlastní indikátory.
Nastavení
Výchozí nastavení oznamovací oblasti a v ní povolených aplikací lze naštěstí změnit pomocí dconf Editoru, který ovšem není součástí základní instalace.
 Nainstalujte balík dconf-tools
Nainstalujte balík dconf-tools
 Příkazem
Příkazem dconf-editor spusťte Dconf Editor. Úpravu pravidel oznamovací oblasti můžete provést v sekci desktop → unity → panel. Pro povolení všech aplikací změňte hodnotu systray-whitelist na all.
Indikátory
Všechny „položky“ v pravé části panelu se nazývají (systémové) indikátory. U některých je jejich hlavním úkolem pouze zobrazovat vybraná data (čas, počasí…), jiné slouží jako různé systémové nabídky. Kromě výchozích indikátorů dodávaných s Ubuntu máte možnost nainstalovat si různé další. Některé aplikace poskytují své vlastní indikátory pro jednodušší, rychlé ovládání.
| Aplet | Popis |
 Ostatní indikátory Ostatní indikátory | Další přidané indikátory - buď zvláště spuštěné (viz dále) nebo indikátory přidané konkrétními aplikacemi. V ukázce vidíte indikátor aplikace Tomboy a doinstalovaný indikátor počasí. |
 Indikátor upozornění Indikátor upozornění | Upozornění od aplikací, náhrada Oznamovací oblasti. |
 Indikátor sítě Indikátor sítě | Nastavení a indikace síťových připojení. |
 Ovládání zvuku Ovládání zvuku | Nastavování hlasitosti a zvukových zařízení. Ovládání hudebních přehrávačů. |
 Datum a čas Datum a čas | Zobrazení času a data (volitelně), kliknutím se zobrazí kalendář kalendář. |
 Indikátor sezení - uživatelé Indikátor sezení - uživatelé | Rychlé přepínání mezi uživateli, nastavení uživatelů a online účtů. |
 Indikátor sezení - Nastavení a vypínání Indikátor sezení - Nastavení a vypínání | Nabídka nastavení systému a vypnutí počítače. |
Standardní indikátory
Indikátor upozornění
Indikátor upozornění sdružující všechna oznámení od aplikací - hlášení příchozího e-mailu (Evolution a Mozilla Thunderbird), hlášení od IM komunikátorů Empathy a Pidgin a společenských sítě. Automaticky bohužel nejsou podporovány veškeré aplikace, ale pouze vybrané.
Tento indikátor také umožňuje rychlé nastavení stavu (Přítomen, Zaneprázdněn…) pro IM komunikátory.
Aplet upozornění představuje novou variantu oznamovací oblasti, která byla v Ubuntu 11.04 značně omezena (viz výše).
 V případě, že některá z aplikací v indikátoru vyžaduje uživatelovu pozornost (přišel nový email, nová zpráva přes IM atp.), ikona indikátoru (obálka) změní barvu na modrou. Toto upozornění můžete zrušit buď tím, že budete věnovat pozornost (např. přečtete si nově došlou zprávu), nebo pomocí položky Vyčistit zcela dole v indikátoru, která způsobí, že (až do další události) nebude tento indikátor „vyžadovat pozornost“.
V případě, že některá z aplikací v indikátoru vyžaduje uživatelovu pozornost (přišel nový email, nová zpráva přes IM atp.), ikona indikátoru (obálka) změní barvu na modrou. Toto upozornění můžete zrušit buď tím, že budete věnovat pozornost (např. přečtete si nově došlou zprávu), nebo pomocí položky Vyčistit zcela dole v indikátoru, která způsobí, že (až do další události) nebude tento indikátor „vyžadovat pozornost“.
Ovládání zvuku
Indikátor ovládání zvuku představuje rychlou možnost pro změnu hlasitosti přehrávané hudby a dalších zvuků. Slouží ovšem také k přímému ovládání některých hudebních přehrávačů (mezi podporované patří například Banshee nebo Rhythmbox) a pomocí poslední položky Předvolby zvuku… máte možnost vstoupit do nastavení zvukového subsystému a zvukových karet.
Datum a čas
Již standardní součástí panelu je zobrazování času a (volitelně) také data a dne v týdnu. Po kliknutí na hodiny se zobrazí malý kalendář.
Máte zde také možnost nastavit datum a čas - pod touto položkou se ukrývá nejen možnost nastavení systémové času, ale také nastavení samotného indikátoru včetně například nastavení 12/24hodinového formátu času, zobrazení data nebo sekund a dalších věcí.
Indikátor sezení
Indikátor sezení zastává dvě důležité funkce. Jeho první část (poznáte ji podle zobrazeného uživatelského jména) slouží pro přepínání mezi uživateli systému.
Druhá část indikátoru (na panelu zcela vpravo) má dvě funkce - slouží jako nabídka pro správu systému. První položka Nastavení systému… slouží ke spuštění „centra“ nástrojů pro nastavení systému. Pod touto položkou se v nabídce nachází další položky umožňující spustit vybrané nástroje pro nastavení displeje, aplikaci spouštěných pro přihlášení, připojených zařízení (tiskárny, webkamery…) a další. Můžete odsud spustit též spustit Správce aktualizací (popisek u této položky se mění v závislosti na tom, jestli jsou Dostupné aktualizace nebo ne - Software je aktuální). Druhou funkcí této nabídky je možnost vypnutí počítače, jeho uspání, případně odhlášení právě přihlášeného uživatele.
Další indikátory
Kromě výše vypsaných standardních indikátorů můžete mít na panelu i další. Některé indikátory tam mohou přidat jednotlivé aplikace (často jako náhradu nyní již nepodporované oznamovací oblasti). Příkladem může být správce poznámek Tomboy, který je zobrazen i v našem příkladu.
Mimo tuto celkem jasně definovanou skupinu existují i další indikátory - některými jejich autoři nahrazují funkce appletů pro GNOME Panel, některé jsou zcela originální. Několik jich můžete najít přímo ve zdrojích softwaru Ubuntu, některé jsou dostupné ze zdrojů externích.
 Pořadí indikátorů na panelu není možné měnit. Na panel se nepřidávají z nějaké kontextové nabídky, ale vždy pouze spuštěním daného indikátoru jako klasického programu (z nabídky, příkazem…). Pokud chcete mít nějaký indikátor „na stálo“ musíte jej přidat do aplikací spouštěných po přihlášení.
Pořadí indikátorů na panelu není možné měnit. Na panel se nepřidávají z nějaké kontextové nabídky, ale vždy pouze spuštěním daného indikátoru jako klasického programu (z nabídky, příkazem…). Pokud chcete mít nějaký indikátor „na stálo“ musíte jej přidat do aplikací spouštěných po přihlášení.
Počasí
![]() Již asi klasickou součástí panelů jsou informace o počasí. Indikátor počasí je samozřejmě dostupný i pro Unity.
Již asi klasickou součástí panelů jsou informace o počasí. Indikátor počasí je samozřejmě dostupný i pro Unity.
 Nainstalujte balík indicator-weather
Nainstalujte balík indicator-weather
Indikátor přidáte na panel spuštěním aplikace Indikátor počasí (příkaz indicator-weather). Na panelu se vám zobrazí malá oranžová ikona indikátoru. Klikněte na ni, vyberte položku Předvolby a přidejte si nové Umístění, nejpozději za několik minut se vám aktuální informace o počasí stáhnou a zobrazí.
Sledování systému
Pokud rádi sledujete aktuální vytížení procesoru, zaplnění paměti nebo celkovou zátěž, jistě vám přijde vhod Indikátor zátěže systému. Funkčně je prakticky shodný se známým appletem pro starý panel.
 Nainstalujte balík indicator-multiload
Nainstalujte balík indicator-multiload
Indikátor přidáte na panel spuštěním aplikace System Load Indicator (příkaz indicator-multiload). Ve výchozím nastavení je povoleno sledování zatížení procesoru a využití paměti. Pro nastavení klikněte na indikátor a zvolte Předvolby.
Změna frekvence CPU
![]() Většina moderních procesorů zvládá tzv. škálování - dynamickou změnu frekvence směrem dolů - pokud není výpočetní síla procesoru potřeba, je možné jeho výkon snížit, resp. obecně měnit podle aktuální potřeby. Systém je ve výchozím stavu nastaven na automatickou změnu frekvence. Pokud máte potřebu toto nastavení měnit, může se vám velmi hodit Indikátor cpufreq.
Většina moderních procesorů zvládá tzv. škálování - dynamickou změnu frekvence směrem dolů - pokud není výpočetní síla procesoru potřeba, je možné jeho výkon snížit, resp. obecně měnit podle aktuální potřeby. Systém je ve výchozím stavu nastaven na automatickou změnu frekvence. Pokud máte potřebu toto nastavení měnit, může se vám velmi hodit Indikátor cpufreq.
 Podle návodu si přidejte zdroj
Podle návodu si přidejte zdroj
ppa:artfwo/ppa
a poté nainstalujte balík indicator-cpufreq
Indikátor přidáte na panel spuštěním příkazu indicator-cpufreq. Na panelu se vám zobrazí jednoduchá ikonka umožňující přepínání frekvence. Bohužel je „natvrdo“ nastaveno přepínání prvního (jádra) procesoru a nejde ovládat více jader ani mezi nimi vybírat.
Ostatní
 Tipy na další zajímavé indikátory můžete nalézt na AskUbuntu.com
Tipy na další zajímavé indikátory můžete nalézt na AskUbuntu.com