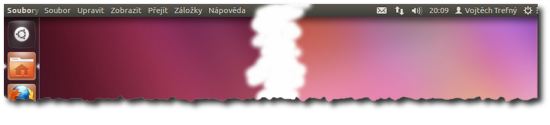Obsah
Unity
 Unity bylo uživatelské rozhraní speciálně vytvořené pro Ubuntu. Původně bylo vyvíjené jako rozhraní určené pro malé displeje netbooků, ale od vydání
Unity bylo uživatelské rozhraní speciálně vytvořené pro Ubuntu. Původně bylo vyvíjené jako rozhraní určené pro malé displeje netbooků, ale od vydání ![]() Ubuntu 11.04 Natty Narwhal bylo vybráno jako výchozí uživatelské rozhraní Ubuntu na osobních počítačích. Vývoj Unity byl později ze strany Canonicalu oficiálně ukončen (ubuntu přešlo na GNOME Shell), komunitou je ale Unity stále udržované, dodatečně si ho můžete doinstalovat.
Ubuntu 11.04 Natty Narwhal bylo vybráno jako výchozí uživatelské rozhraní Ubuntu na osobních počítačích. Vývoj Unity byl později ze strany Canonicalu oficiálně ukončen (ubuntu přešlo na GNOME Shell), komunitou je ale Unity stále udržované, dodatečně si ho můžete doinstalovat.
Součásti
Unity má tři základní součásti - Launcher, Panel a Dash.
Launcher
Hlavní dominantu nového prostředí tvoří tzv. Launcher - postranní panel sloužící zároveň ke spouštění a přepínání již běžících aplikací. Do Launcheru se také přestěhoval spouštěč nabídky Aplikace a Místa, které byly dříve umístěny v horním panelu.
Launcher je běžně překrýván maximalizovanými okny a zobrazit jej lze po najetí kurzorem myši k levé části obrazovky případně pomocí klávesy Super.
 Pro podrobné informace o Launcheru navštivte stránku Launcher.
Pro podrobné informace o Launcheru navštivte stránku Launcher.
Panel
Nepočítáme-li výše popsaný Launcher, obsahuje Unity pouze jeden panel umístěný v horní části obrazovky. Slouží především ke zobrazení různých informací a také systémových nabídek. Nachází se zde také lišta nabídky pro spuštěné aplikaci (zobrazí se až po najetí myší na tento panel).
 Pro podrobné informace o Unity Panelu navštivte stránku Panel.
Pro podrobné informace o Unity Panelu navštivte stránku Panel.
Dash
Dash, nebo spíše vhodněji Unity Dash slouží v prostředí Unity jako hlavní nabídka. Umožňuje spouštění všech nainstalovaných aplikací, vyhledávání souborů a poskytuje též další funkce jako spouštění příkazů a jiné.
Spustit Dash lze pomocí ikony Ubuntu umístěné vždy na první pozici (nahoře) v Launcheru.
 Pro podrobné informace o Dash navštivte stránku Dash.
Pro podrobné informace o Dash navštivte stránku Dash.
Nastavení
 Unity je podle slov vývojářů navrženo tak, aby se nemělo (a ani nemuselo) nastavovat. Z tohoto důvodu jsou možnost nastavení velice omezené až nulové.
Unity je podle slov vývojářů navrženo tak, aby se nemělo (a ani nemuselo) nastavovat. Z tohoto důvodu jsou možnost nastavení velice omezené až nulové.
Vzhled
 O základních možnostech nastavení vzhledu pracovního prostředí Unity se můžete dočíst na stránce Ubuntu oku lahodící.
O základních možnostech nastavení vzhledu pracovního prostředí Unity se můžete dočíst na stránce Ubuntu oku lahodící.
Compiz
Díky tomu, že Unity je postaveno nad technologií Compiz Fusion, je možné některá nastavení provést pomocí nástroje Manažer nastavení Compizu. Tento však není obsažen v základní instalaci Ubuntu.
 Pro více informací o této možnosti nastavení Unity navštivte stránku Manažer nastavení Compizu.
Pro více informací o této možnosti nastavení Unity navštivte stránku Manažer nastavení Compizu.
Klávesové zkratky
 Unity je navržené pro snadné ovládání pomocí klávesnice a klávesový zkratek. Zde nabízíme jejich stručný přehled.
Unity je navržené pro snadné ovládání pomocí klávesnice a klávesový zkratek. Zde nabízíme jejich stručný přehled.
Launcher
- Super (podržení) - zobrazí Launcher (je-li skryt)
- Super a 1, 2, 3 a tak dále až 0 - spustí aplikaci jejíž spouštěč je v Launcheru první (druhý, třetí … desátý). Pokud již daná aplikace běží, přesune její okno do popředí. Přidáním klávesy Shift k těmto zkratkám můžete spustit další instanci již běžící aplikace.
- Super + T - otevře koš
- Alt + F1 - přesune fokus klávesnice na Launcher. Mezi položkami se můžete přesouvat šipkami nahoru/dolů, šipkou doprava zobrazíte kontextovou nabídku (quicklist) dané položky. Šipkou doleva Launcher opustíte. Enter spustí aplikaci.
- Ctrl + Alt + T - otevření terminálu
Dash
- Super (rychlé zmáčknutí) - spustí Dash v módu Rychlý přístup
- Super + A - spustí Dash v módu Aplikace
- Super + F - spustí Dash v módu Soubory a složky
- Alt + F2 - spustí Dash v módu umožňujícím spouštění příkazů
Okna a plochy
- Super + W - rozmístí všechna okna ve zmenšeném náhledu na ploše (modul Compizu Měřítko)
- Super + S - náhled pracovních ploch (modul Compizu Expo)
- Ctrl + Alt + N - uzamčení plochy
- Ctrl + Alt + šipka nahoru/dolů/doleva/doprava - přepnutí na plochu nad/pod/vlevo/vpravo od aktuální plochy
- Shift + Ctrl + Alt + šipka nahoru/dolů/doleva/doprava - přesun aktivního okna na plochu nad/pod/vlevo/vpravo od aktuální plochy
- Shift + Alt + šipka nahoru - rozmístí okna z aktuální plochy ve zmenšeném náhledu na ploše
Ostatní
- F10 - otevře první položku z nabídky okna
Časté dotazy
Technické řešení
Jiná prostředí
Ačkoli je Unity vytvořeno s co největším důrazem na jednoduché a intuitivní používání, je možné, že vám toto prostředí nebude vyhovovat. Pokud tomu tak je, můžete si snadno doinstalovat jiná prostředí.
GNOME Classic
 Až do vydání Ubuntu 10.10 Maverick Meerkat používalo Ubuntu prostředí klasické prostředí GNOME se standardním panelem. Pokud vám toto prostředí vyhovovalo, můžete se k němu snadno vrátit.
Až do vydání Ubuntu 10.10 Maverick Meerkat používalo Ubuntu prostředí klasické prostředí GNOME se standardním panelem. Pokud vám toto prostředí vyhovovalo, můžete se k němu snadno vrátit.
 Nainstalujte balík gnome-panel
Nainstalujte balík gnome-panel
Po dokončení instalace se odhlaste a na přihlašovací obrazovce (po vybrání uživatele ale před zadáním hesla) klikněte na ikonu ozubeného kolečka vedle svého jména a ze zobrazené nabídky vyberte položku GNOME Classic, zadejte své heslo a systém vás přihlásí do vámi vybraného „klasického“ prostředí. Systém si volbu zapamatuje a pokud ji sami znovu nezměníte, již o Unity neuslyšíte.
 Položky Classic jsou ve skutečnosti dvě. Rozdíl mezi nimi je v tom, zda budou ve výsledném prostředí zapnuty efekty Compiz Fusion. Pro prostředí bez efektů slouží položka GNOME Classic (No Effects).
Položky Classic jsou ve skutečnosti dvě. Rozdíl mezi nimi je v tom, zda budou ve výsledném prostředí zapnuty efekty Compiz Fusion. Pro prostředí bez efektů slouží položka GNOME Classic (No Effects).
 Pokud máte nastavené automatické přihlašování, přihlašovací okno se vám samozřejmě nezobrazuje, pro jeho zobrazení (a tedy také pro výběr jiného sezení) se stačí z již běžícího systému odhlásit.
Pokud máte nastavené automatické přihlašování, přihlašovací okno se vám samozřejmě nezobrazuje, pro jeho zobrazení (a tedy také pro výběr jiného sezení) se stačí z již běžícího systému odhlásit.
GNOME Shell
![]() Přibližně ve stejnou dobu kdy bylo vytvářeno prostředí Unity, přišli vývojáři projektu GNOME s vlastním novým uživatelským rozhraním GNOME Shell (Unity bylo v podstatě jeho „konkurencí“). Toto prostředí přináší mnoho zajímavých funkcí pro ovládání počítače. Pokud toto prostředí chcete vyzkoušet nebo jej již znáte a vyhovuje vám, můžete si jej snadno přidat i do Ubuntu.
Přibližně ve stejnou dobu kdy bylo vytvářeno prostředí Unity, přišli vývojáři projektu GNOME s vlastním novým uživatelským rozhraním GNOME Shell (Unity bylo v podstatě jeho „konkurencí“). Toto prostředí přináší mnoho zajímavých funkcí pro ovládání počítače. Pokud toto prostředí chcete vyzkoušet nebo jej již znáte a vyhovuje vám, můžete si jej snadno přidat i do Ubuntu.
 Nainstalujte balík gnome-shell
Nainstalujte balík gnome-shell
Po dokončení instalace se odhlaste a na přihlašovací obrazovce (po vybrání uživatele ale před zadáním hesla) klikněte na ikonu ozubeného kolečka vedle svého jména a ze zobrazené nabídky vyberte položku GNOME, zadejte své heslo a systém vás přihlásí do vámi vybraného prostředí GNOME Shell.
 Pro více informací o tomto prostředí navštivte stránku GNOME Shell.
Pro více informací o tomto prostředí navštivte stránku GNOME Shell.
Odstranění Unity
Pokud se Unity chcete opravdu zbavit a nestačí vám pouze v něm nepracovat, existuje řešení i pro vás.
 Jednoduše odstraňte balíky
Jednoduše odstraňte balíky unity, unity-common, unity-lens-applications a unity-lens-files.