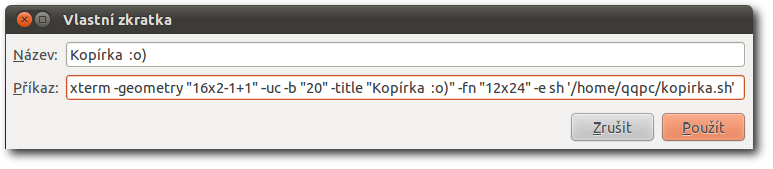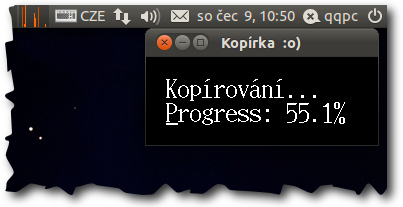Kopírka
Možná se vám stalo, že vlastníte multifunkční tiskárnu se scannerem, ale bez barvy, případně scanner samotný a máte jinou tiskárnu, která nemá scanner, a rádi byste kopírovali jednoduše a rychle jedním kliknutím nebo stiskem jedné klávesy? Tady je návod jak na to.
Jaký mám scanner a tiskárnu
Nejdříve budeme potřebovat zjistit, jaký scanner vlastníte, což provedeme následujícím příkazem v Terminálu.
scanimage -L
Výsledek by měl vypadat zhruba takto. Náš ukázkový scanner má označení plustek:libusb:001:005.
Nyní zjistíme, jakou vlastníte tiskárnu, opět pomocí příkazu v Terminálu.
lpq
Výsledek by měl vypadat opět zhruba tak, jak vidíte na obrázku, kde je naše tiskárna označena jako HP-LaserJet-4-Plus.
Vytvoření skriptu
Nyní si vytvoříme obyčejný textový soubor například v domovském adresáři, který nazveme příznačně jako kopirka.sh. Do tohoto souboru vložíme následující text (povšimněte si druhého a třetího řádku, který upravíte dle předchozích výsledků, nahradíte je vaším scannerem a tiskárnou).
scanner="plustek:libusb:001:005"
printer="HP-LaserJet-4-Plus"
echo "Kopírování..."
scanimage -p -d ${scanner} --resolution "150" -l "0" -t "0" -x "210mm" -y "297mm" --mode "Gray" | lp -o media=a4 -o fitplot -d ${printer}
Kód si můžete sami upravovat dle vlastní představy, případně si můžete vytvořit více skriptů s různým nastavením.
- Pro barevnou kopii změňte v kódu slovo „Gray“ na „Color“, pokud kopírujete výhradně textové dokumenty tak zkuste „Lineart“, kde kopie bude jednobitová (u „Lineart“ doporučuji nastavit –resolution „300“).
- Zvýšení nebo snížení kvality rozlišení můžete měnit v –resolution „150“, kde číslo můžete změnit třeba na –resolution „300“, ale čím vyšší kvalita, tím déle bude kopírování trvat.
- Nyní je nastaveno, aby se naskenovala stránka A4 a následně se zmenšila do tisknutelné plochy, chcete-li tisknout 1:1 s tím že se oříznou okraje dopište na konec skriptu za ${printer} (s mezerou na začátku …..${printer} -o page-bot…..)
-o page-bottom=0 -o page-left=0 -o page-right=0 -o page-top=0
- Chcete-li, aby se tento skript zeptal na počet kopií, upravte skript, aby vypadal následovně:
scanner="plustek:libusb:001:005"
printer="HP-LaserJet-4-Plus"
echo -n "Kolik kopií? "
read copy
echo "Kopírování..."
scanimage -p -d ${scanner} --resolution "150" -l "0" -t "0" -x "210mm" -y "297mm" --mode "Gray" | lp -n ${copy} -o media=a4 -o fitplot -d ${printer}
Po uložení kódu musíte nastavit skriptu dostatečná práva, to učiníte tímto příkazem:
chmod +x kopirka.sh
Klávesová zkratka
Pokud si chcete vytvořit klávesovou zkratku nebo si namapovat nějaké tlačítko na své klávesnici, aby se vše naprosto zautomatizovalo, tak zvolte tento postup:
Dash → Klávesnice
Otevře se vám nové okno, kde na druhé záložce Zkratky zvolíte Vlastní zkratky a přes tlačítko plus přidáte a dopíšete do názvu např. Kopírka a do příkazu: ''(/home/jmeno_uzivatele/ za předpokladu, že je daný skript ve vašem domovském adresáři):
xterm -geometry "16x2-1+1" -uc -b "20" -title "Kopírka :o)" -fn "12x24" -e sh '/home/jmeno_uzivatele/kopirka.sh'
Pak už stačí nastavit vlastní klávesovou zkratku nebo kombinaci, která to všechno spustí a po stisknutí nastavené klávesy bude výsledek vypadat takto:
Možné problémy
- Po restartování počítače vám nebude scanner pracovat a pokud se podíváte znovu na výpis scanimage -L, tak bude označen jinak.
Řešení
- Nechávat scanner stále připojený k počítači nebo z kódu odstraňte -d ${scanner} a potom se bude pokaždé vyhledávat scanovací zařízení. První nalezené zařízení bude následně použito, bohužel to trvá cca 5 až 10 vteřin.