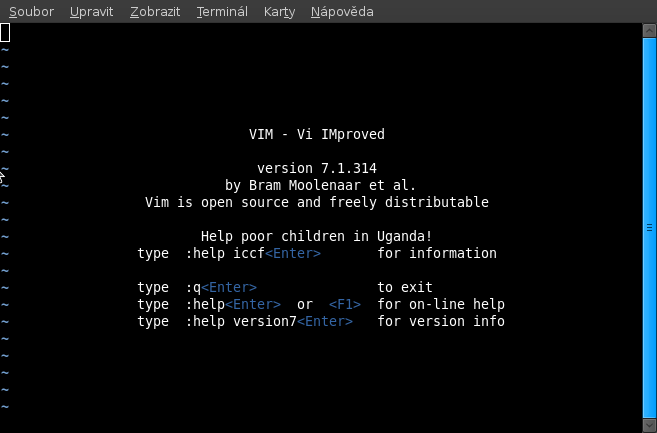Obsah
Vim
Vim je pokročilý textový editor, který usiluje o to poskytnout sílu de-facto Unixového editoru 'Vi', s komplexnější sadou vlastností. Vim je často nazýván „programátorským editorem“, tak výkonným pro programování, že jej mnozí považují za kompletní IDE. Nicméně není určen jen pro programátory. Vim je skvělý pro všechny druhy editování textu, od psaní e-mailu k editaci konfiguračních souborů.
Tento článek si klade za cíl pomoci vám Vim nainstalovat a pomoci vám získat základní znalosti Vimu.
Instalace Vimu
Konzolová (řádková, bez grafického rozhraní) verze vim je předinstalována přímo v Ubuntu, nicméně je dost omezená ve funkčnosti(nefunguje např. zvýrazňování syntaxe), tak doporučuji nainstalovat plnou verzi:
sudo apt-get install vim
Pokud preferujete pracovat s programem vim založeným na grafickém rozhraní (GUI), po instalaci plného VIMu nainstalujte balík vim-gtk pomocí Synapticu nebo napište v terminálu
sudo apt-get install vim-gtk
Rychlé seznámení
vim má velkou křivku osvojování znalostí. Nicméně pokud se vám vim zamlouvá, s pomocí jeho skvělých vlastností začnete s textem zacházet velmi efektivně.
Vim můžete spustit z konzole pomocí příkazu vim v okně terminálu nebo můžete spustit grafickou verzi vim příkazem gvim. Po zadání příkazu by se vám měla objevit prázdná obrazovka s detaily o Vimu, ale jakékoliv pokusy psát text selžou! Což nás přivádí k vlastnosti, která způsobuje začátečníkům nejvíce potíží - módy(režimy).
Módy
Jednou z nejvíce matoucích věcí na vimu je to, že má tři režimy editace.
- Insert: Vkládací režim pro psaní textu
- Command: Příkazový režim. Bývá také nazýván normálním režimem (Normal mode).
- Ex: Ex režim pro zadání dvojtečkových příkazů
Režim Insert není standardní, musíte stisknout i pro zapnutí režimu psaní textu. Nyní napište nějaký text na obrazovku. Pro ukončení Insert režimu a návratu do režimu Command stiskněte klávesu <Esc>. Příkazový režim je určen pro pohyb v textu a pro manipulaci s textem, občas s velmi zajímavými výsledky. Ex režim se používá pro vytvoření dvojtečkových příkazů, které se používají pro operace jako ukládání, hledání a náhrada a konfigurace samotného vimu. Uložit text, který jste zadali můžete tak, že přejdete ze standarního režimu do Ex režimu stiskem klávesy <:> a napíšete :w nazev_souboru a stisknete <Enter>. Vim ukončíte dvojtečkovým příkazem :q. Pro zopakování,
vim (start vimu) i (vložení textu) <zde píšete text> <Esc> (přechod do standardního režimu) :w nazev_souboru (uložení textu do souboru 'nazev_souboru') :q (uzavření editovaného souboru) :q! (uzavření editovaného souboru, neptá se pro uložení změn v souboru) vim nazev_souboru (otevření souboru, který jste před chvíli uložili ve vimu)
Nejlepší cesta jak se naučit Vim je používat jej. Můžete se rychle naučit základy vimu použitím vestavěného výukového programu vimu. Ten spustíte v terminálu příkazem vim-tutor nebo vimtutor (v Ubuntu 6.06 LTS Dapper Drake).
Konfigurace
Vim je vysoce konfigurovatelný editor a nejlepší je nakonfigurovat si vim podle vašich představ, protože vim má standardně všechny pěkné vlastnosti vypnuty. Seznam souborů a jejich umístění jsou dohodnuty následovně.
- ~/.vimrc je konfigurační soubor vimu, který si načítá během startu programu. Pokud tento soubor nenaleznete ve svém domovském adresáři, jednoduše si jej vytvořte (např. touch ~/.vimrc).
- ~/.gvimrc je konfigurační soubor gvimu, který si načítá během startu programu. Nejlepší je ponechat zde pouze nastavení specifické pro GUI verzi vimu, protože toto nastavení má přednost před nastavením ve vašem .vimrc souboru.
- ~/.vim/ je adresář ve kterém uživatel může ukládat zásuvné moduly a zvýrazňovače syntaxí.
Zapnutí funkce pro zvýrazňování syntaxe
Zapnutí funkce pro zvýrazňování syntaxe je velice snadné.
Pokud chcete zapnout zvýrazňování syntaxe pouze pro jedno spuštění, jednoduše spusťte dvojtečkový příkaz:
:syn on
Pro vypnutí zvýrazňování syntaxe spusťte tento dvojtečkový příkaz:
:syn off
Pokud chcete mít zapnuto zvýrazňování syntaxe při každém otevření souboru, přidejte následující řádek do vašeho vimrc:
syntax on
Zapnutí automatického odsazování
Pro zapnutí automatického odsazování kódu spusťte následující dvojtečkový příkaz:
:set ai
Kód který budete psát se bude automaticky odsazovat. Pokud se neodsazuje správně, možná bude potřeba získat odsazovací zásuvný modul pro daný jazyk, kterým píšete, z adresy http://www.vim.org
Pokud chcete mít zapnuto automatické odsazování stále, přidejte následující řádeky do vašeho vimrc:
filetype indent on set autoindent
Vzorový soubor .vimrc
Níže naleznete .vimrc soubor se základním nastavením. Prosím všimněte si, že řádky začínající „ jsou komentáře.
" Zapnutí číslování řádků. Pro vypnutí nastavte "set nonu" set nu " Zapnutí zvýrazňování syntaxe syntax on " Automatické odsazování závislé na typu souboru filetype indent on set autoindent " Hledání citlivé na velikost písmen set ic " Zvýrazňování výsledků hledání set hls " Zalamování řádků (místo pokračování v jednom dlouhém) set lbr " Změna barevného schématu ze standardního na delek colorscheme delek " Pokud chcete používát styl odsazování podle jazyka C, odkomentujte následující řádek " set cin " Nastavení tabulátoru na požadovanou velikost ve znacích. Za =CISLO u všech tří nastavení uveďte délku tabulátoru set tabstop=3 set shiftwidth=3 set ts=3
Více se můžete dozvědět v souboru vimrc v adresáři /usr/share/vim/vim63/vimrc_example.vim, který je více podrobný. Tento vzorový soubor můžete do detailu popsaný nalézt v dokumentaci Vimu  .
.
Úprava docbook dokumentů za pomoci Vimu
Pro přispění do dokumentace Ubuntu budete muset použít docbook formát souboru. V tomto případě by vás mohl zajímat souborový zásuvný modul (pozn. filetype plugin) pro Vim s názvem xmledit  .
.
Přidejte následující řádky do vašeho ~/.vimrc:
map! ,e <emphasis> map! ,p <para> map <F3> v/>^Mx
Pokud jste na začátku otevíracího (prvního z dvojice) XML tagu, stiskněte klávesu F3 a tag bude vyjmut do zásobníku. Jděte na konec sekce (nebo souboru) a stikněte 'p' (=paste - vložit) a tag bude přidán za označeným znakem. (pozn. Nejsem si jistý začátkem - If you are at the beginning of an opening XML tag you can just press F3 and the tag gets cut to the buffer. Go the end of the section and press 'p' (=paste) and it will be appended after the current char.)
To je velmi užitečné při přidávání tagu do již napsaného textu. Typickým použitém je případ, kdy je potřeba přidat formátování do dokumentu, který byl zkopírován a vložen z webové stránky.
Úprava Wiki Ubuntu
Můžete použít VIM pro úpravu článků ve Wiki Ubuntu. Protože se na Wiki používá systém MoinMoin, můžete použít tento zásuvný modul  pro zvýraznění syntaxe. Návod na zapnutí tohoto modulu naleznete na předchozím odkazu.
pro zvýraznění syntaxe. Návod na zapnutí tohoto modulu naleznete na předchozím odkazu.
Užití: Na stránce kterou chcete editovat klikněte na vysouvacím menu Další akce: ( - More Actions:). Poté zvolte Zdrojový text (
- More Actions:). Poté zvolte Zdrojový text ( - Show Raw Text). Zkopírujte zdrojový text ze stránky wiki a vložte ho do vimu. Pokud používáte konzolovou verzi vimu, možná bude vhodné vypnout automatické odsazování, protože vim automaticky odsazuje text jakmile ho vložíte. Toto se v grafické verzi vimu neděje.
- Show Raw Text). Zkopírujte zdrojový text ze stránky wiki a vložte ho do vimu. Pokud používáte konzolovou verzi vimu, možná bude vhodné vypnout automatické odsazování, protože vim automaticky odsazuje text jakmile ho vložíte. Toto se v grafické verzi vimu neděje.
Poznámka: Tento článek byl upravován pomocí vimu (originál AJ) 

Další zdroje informací
Na následujících stránkách můžete nalézt mnoho cenných informací o vimu:
- Domovská stránka vimu
 je místo kam si jít pro skripty a zásuvné moduly. Sekce tipů má svůj RSS kanál, díky kterému můžete získat mnoho užitečných rad.
je místo kam si jít pro skripty a zásuvné moduly. Sekce tipů má svůj RSS kanál, díky kterému můžete získat mnoho užitečných rad. - Dokumentace vimu
 je centrální umístění veškeré dokumentace týkající se vimu. Můžete zde stáhnout Vim Uživatelký manuál a nebo Vim Knihu.
je centrální umístění veškeré dokumentace týkající se vimu. Můžete zde stáhnout Vim Uživatelký manuál a nebo Vim Knihu. - Stránka Power tips
 dává tipy pro zefektivnění používání vimu.
dává tipy pro zefektivnění používání vimu. - Autor Vimu, Bram Moolenaar napsal článek s názvem Sedm zvyků pro efektivní úpravu textů
 .
.
Konvence: Tento návod nesplňuje některé z na Wiki zavedených konvencí. Více...
Grafická úprava: Tento návod potřebuje důležité grafické a stylistické úpravy. Více...