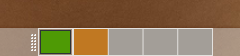Obsah
Virtuální plochy
 Virtuální plocha se od běžné nijak neliší, jen jich může být víc, to poskytuje spoustu výhod oproti systémům s horší podporou virtuálních ploch. Tento návod by vám měl pomoci s používáním více ploch.
Virtuální plocha se od běžné nijak neliší, jen jich může být víc, to poskytuje spoustu výhod oproti systémům s horší podporou virtuálních ploch. Tento návod by vám měl pomoci s používáním více ploch.
Instalace
Vůbec není nutná, jedná se o funkci prostředí (teda Gnome, KDE, Xfce). V základní instalaci je tato funkce povolena a používána. Jde o čtyři políčka na dolním panelu vpravo, kterými přepínáte mezi jednotlivými plochami. V případě, že jste je odstranili, znovu je umístíte na panel pravým klikem na volné místo → Přidat na panel a z nabídky vyberete „Přepínač pracovních ploch“ (v Gnome, v jiných prostředích se může název apletu mírně lišit).
Použití
Virtuální plochy mají asi dvě hlavní použití:
Odkladiště
Kam odkládáte aplikace, které zrovna nepotřebujete mít na hlavní pracovní ploše, ale nechcete je z nějakého důvodu vypínat. To platí třeba i pro přehrávající hudební přehrávač nebo pro stahujícího správce aktualizací.
Kontinuální práce
V případě, že děláte více věcí najednou, nebo je jedna tak roztahovačná, vyplatí se aplikace třídit po plochách. Například při editaci stránek si na jedné můžete editovat obrázky, na druhé pak editovat textové soubory a uploadovat. Stejně si můžete počínat při tvorbě prezentací. Stejně tak můžete na jedné ploše vyřizovat osobní věci a na druhé pracovat.
Nastavení
 Pokud používáte efekty, tak v Systém → Volby → Advanced Desktop Efect Settings, najdete pod General Options list „Desktop Size“, kde můžete zvolit horizontální a vertikální počet ploch (celkový počet ploch bude součinem těchto velikostí - můžete tedy mít až 1024 ploch, nedoporučuji). Stejně můžete nastavovat i přes aplet Přepínač pracovních ploch, kde se do nastavení dostanete pravým klikem na něj.
Pokud používáte efekty, tak v Systém → Volby → Advanced Desktop Efect Settings, najdete pod General Options list „Desktop Size“, kde můžete zvolit horizontální a vertikální počet ploch (celkový počet ploch bude součinem těchto velikostí - můžete tedy mít až 1024 ploch, nedoporučuji). Stejně můžete nastavovat i přes aplet Přepínač pracovních ploch, kde se do nastavení dostanete pravým klikem na něj.
Ovládání
Přepínat pracovní plochy může jednak pomocí výše zmíněného apletu defaultně umístěného na spodním panelu vpravo, aktivní plocha je zvýrazněna barvou, ostatní jsou šedé. Další možností je pomocí klávesových zkratek, jednak Ctrl+Alt+číslo plochy, jednak Ctrl+Alt+šipka podle toho, jak jsou vedle sebe plochy umístěny.
Pokud je máte pomocí efektů umístěné na krychli, tak je možné přejet ze čtvrté doprava na první a naopak, navíc můžete rotovat s krychlí i pomocí Ctrl+Alt+pohyb myší. Další možností, kterou poskytují efekty je pomocí aktivního rohu zobrazení náhledů všech ploch.
Přesun oken mezi plochami
Ten můžete uskutečnit opět různými způsoby. První možností je pravý klik na titulek okna, kde je v nabídce Přesunout na plochu vpravo/vlevo a přesunout na plochu → číslo. V nabídce najdete také „vždy na viditelné ploše - to může být praktické třeba pro okno koverzace IM.
Druhou možností je (při vypnutých efektech) přetáhnout dané okno z panelu na jinou než aktivní plochu.
Třetí možnost funguje jen s umístěním ploch na krychli - prostě chytíte okno jako při jakémkoli jiném přesunu a jedete s ním ke kraji obrazovky, krychle se otočí a vy můžete okno pustit na vedlejší ploše.
Odinstalace
Není možná. Funkci můžete omezit nastavením počtu ploch na jednu a odstraněním přepínače ploch z panelu (pravý klik → Odstranit z panelu), pak se její existence nebude projevovat.
Odkazy
Aktualizace: Informace v tomto návodě jsou příliš zastaralé a potřebují aktualizaci pro současné poměry. Více...