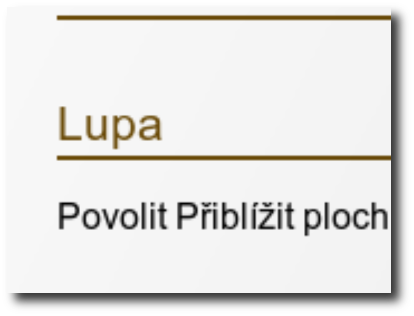Tento návod slouží k pomoci s nastavením grafických efektů Compiz Fusion pomocí nástroje Manažer nastavení Compizu.
Tento návod slouží k pomoci s nastavením grafických efektů Compiz Fusion pomocí nástroje Manažer nastavení Compizu.
 Od vydání Ubuntu 11.04 Natty Narwhal je výchozím prostředím v Ubuntu prostředí Unity, které je postaveno na technologii Compiz a je jednou z jeho součástí v základní instalaci Ubuntu. Manažer nastavení Compizu může dále sloužit jak k nastavení prostředí Unity, tak k povolování dalších efektů. Pokud ale máte spuštěno Unity nikdy nevypínejte „Ubuntu Unity Plugin“ a při povolování dalších efektů se ujistěte, že tento plugin nebude automaticky zakázán!
Od vydání Ubuntu 11.04 Natty Narwhal je výchozím prostředím v Ubuntu prostředí Unity, které je postaveno na technologii Compiz a je jednou z jeho součástí v základní instalaci Ubuntu. Manažer nastavení Compizu může dále sloužit jak k nastavení prostředí Unity, tak k povolování dalších efektů. Pokud ale máte spuštěno Unity nikdy nevypínejte „Ubuntu Unity Plugin“ a při povolování dalších efektů se ujistěte, že tento plugin nebude automaticky zakázán!
Ne všechny níže uvedené efekty jsou kompatibilní s prostředím Unity! Samo prostředí Unity využívá kromě Ubuntu Unity Plugin také efekty Expo, Desktop Wall, Měřítko, Rozmístit okna a některé další běžné součásti Compiz.
Manažer nastavení Compizu
Instalace
Spuštění
 Nástroj můžete spustit pomocí Dashe, ve starších verzích Ubuntu pak z nabídky Systém → Volby → Manažer nastavení Compizu, případně příkazem
Nástroj můžete spustit pomocí Dashe, ve starších verzích Ubuntu pak z nabídky Systém → Volby → Manažer nastavení Compizu, případně příkazem ccsm.
Použití
![]() Efekty jsou v okně Manažeru rozdělené do několika kategorií, jednotlivé efekty povolíte jednoduše pomocí označení přepínače před jejich názvem. Kliknutím na název přejdete do nastavení jednotlivých efektů.
Efekty jsou v okně Manažeru rozdělené do několika kategorií, jednotlivé efekty povolíte jednoduše pomocí označení přepínače před jejich názvem. Kliknutím na název přejdete do nastavení jednotlivých efektů.
Efekty
 Zde naleznete seznam nejzajímavějších a nejoblíbenějších efektů, které Compiz Fusion poskytuje. Nejsou zde vypsány zdaleka všechny - některé budete muset objevit sami.
Zde naleznete seznam nejzajímavějších a nejoblíbenějších efektů, které Compiz Fusion poskytuje. Nejsou zde vypsány zdaleka všechny - některé budete muset objevit sami.
 Některé efekty spolu kolidují a nemohou být povoleny naráz - v tomto případě vás systém upozorní a dá vám vybrat mezi aktivací nového efektu a ponecháním stávající situace.
Některé efekty spolu kolidují a nemohou být povoleny naráz - v tomto případě vás systém upozorní a dá vám vybrat mezi aktivací nového efektu a ponecháním stávající situace.
Obecné
Nastavení virtuálních ploch
Nastavení počtu virtuálních ploch je důležité pro známý efekt "kostky". V části Obecné zvolte Hlavní nastavení a na kartě Desktop size nastavte vodorovnou velikost na 4.
Přístupnost
Lupa (Přiblížit plochu)
Použití
- SHIFT + SUPER + rolovací kolečko → Otáčením kolečka od sebe (k sobě) přiblíží (oddálí) plochu dle potřeby
Opacify
Mizení překrývané aplikace.
Tato možnost je dobrá jen při opisováni/kopírování z jednoho dokumentu do druhého nebo kontrolování dvou podobných dokumentů.
Použití
- SUPER + O
ADD Helper
Použití
- SUPER + P
Pracovní plocha
Clone Output
Použití
- SHIFT + SUPER + pravé tlačítko myši → Okna se zmenší/naklonují tam, kde bude kurzor myši.
Otáčení kostkou
Použití
- Ctrl + Alt + šipka vpravo → otočení kostky vpravo
- Ctrl + Alt + šipka vlevo → otočení kostky vlevo
- SHIFT + Ctrl + Alt + šipka vpravo → přesun aktivního okna vpravo
- SHIFT + Ctrl + Alt + šipka vlevo → přesun aktivního okna vlevo
Nastavení
- Nebeská báň (obrázek na pozadí za kostkou) se nastavuje přes efekt Kostka plochy → Appereance → Nebeská báň
- Cube Caps (obrázky na spodní a horní straně kostky) se nastavuje přes efekt Kostka plochy → Appereance → Cube Caps
Rozšíření
Rozšiřující efekty poskytuje efekt Cube Reflection and Deformation, který umožní například udělat z kostky kouli nebo válec.
Expo
Expo představuje alternativní možnost přepínání se mezi virtuálními plochami.
Na virtuálních plochách můžete přesouvat aplikace z jedné plochy na druhou či se šipkami přepínat mezi jednotlivými plochami. Po použití klávesové zkratky se zpět vrátí ta plocha, jež je aktivní.
Použití
- SUPER + E → přesun na virtuální plochy a zpět
Vlnící se okna
Paint Fire on the screen
Použití
- SHIFT + SUPER + levé tlačítko myši → Psaní ohnivých efektů na ploše
- SHIFT + SUPER + C → Smazání ohnivého efektu
Nastavení
- Fire Particle Size → Intenzita ohně
- Fire Particle Life → Výška plamene
- Fire Particle Color → Barevnost plamene
- Ramdomly Colored Fire → Barevný oheň
- Background brightness → Ztmavnutí obrazovky a zvýraznění ohnivého efektu
Vodní efekt
Použití
- SHIFT + F9 → Zapne/vypne déšť
- SHIFT + F8 → Zapne/vypne stěrač
Nastavení
- Offset Scale → Hustota kapek
Doplňky
Annotace
Použití
- SUPER + Alt + pravé tlačítko myši → Malování na plochu
- SUPER + Alt + K → Smaže pomalovanou plochu
Nastavení
- Annotate Fill Color → Výběr barvy
- Line width → Nastavení šířky čáry
Správa oken
Shift Switcher
Použití
- SUPER + TAB → přehazování oken proti směru hodinových ručiček
- SUPER + TAB → přehazování oken po směru hodinových ručiček
Ring Switcher
Použití
- SUPER + TAB → přehazování oken proti směru hodinových ručiček
- SUPER + TAB → přehazování oken po směru hodinových ručiček
Meřítko
Použití
- SHIFT + Alt + šipka nahoru → Výběr mezi běžícími aplikacemi, jež se rozprostřou po ploše. Šipkami se mezi nimi přepíná.