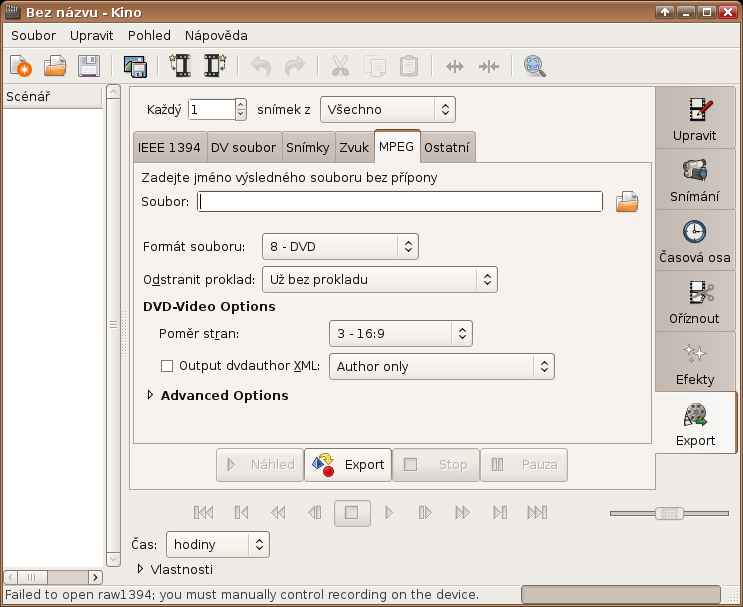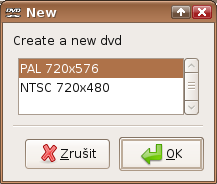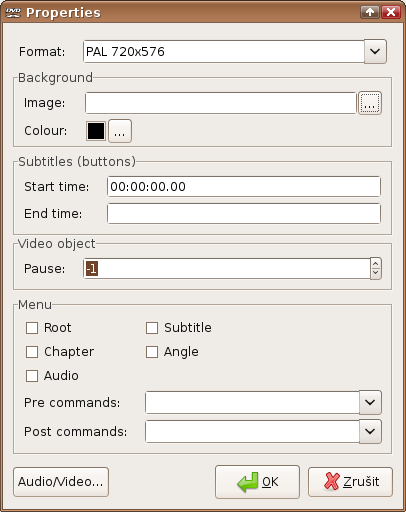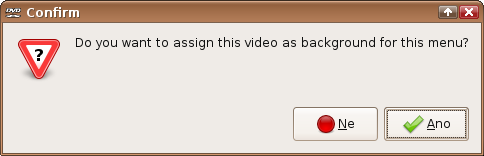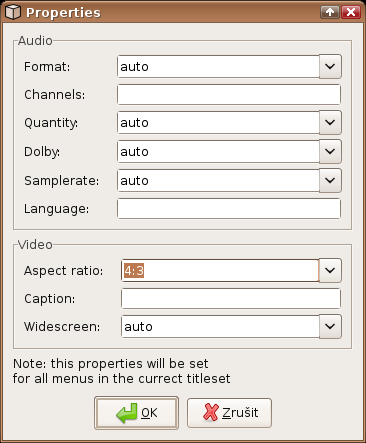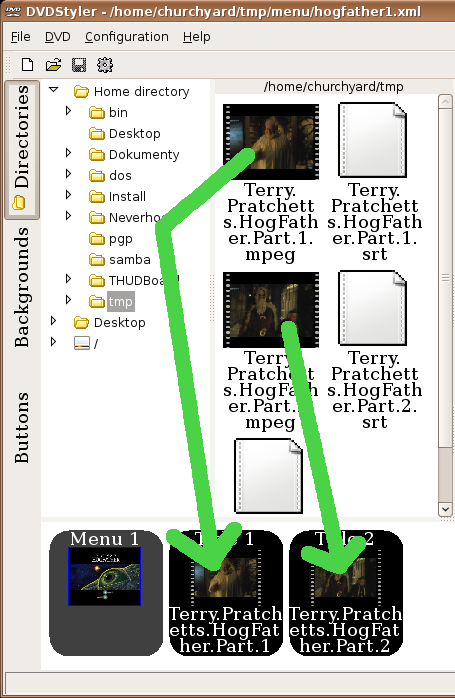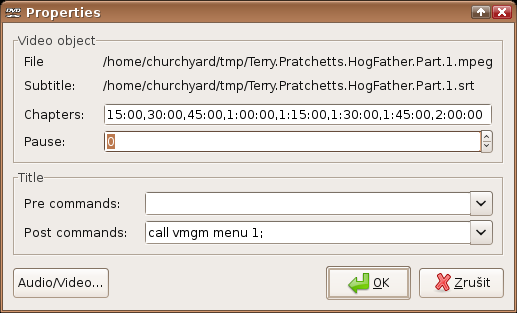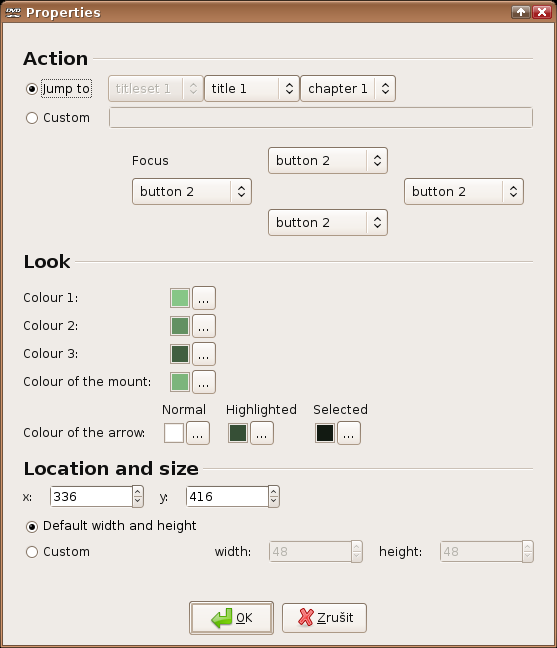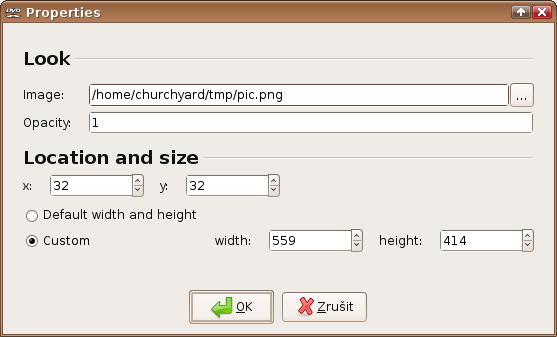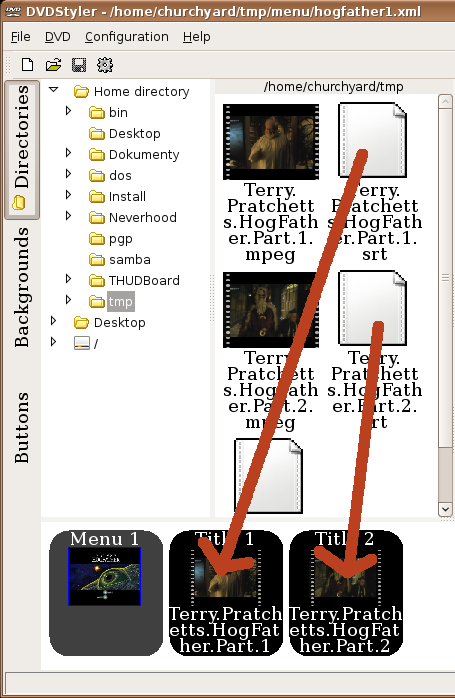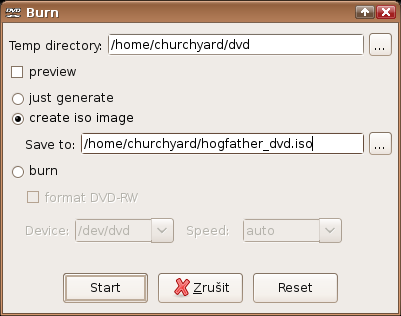DVDStyler
 DVDStyler je program na tvorbu profesionálních DVD. Můžete přidávat videa, titulky, různá menu a podmenu. Od verze 1.5.1 na nás mluví česky.
DVDStyler je program na tvorbu profesionálních DVD. Můžete přidávat videa, titulky, různá menu a podmenu. Od verze 1.5.1 na nás mluví česky.
Instalace
Musíme si přidat zdroje:
Příprava
Materiál
 Předpokládejme, že základní složkou vašeho DVD je video, které máte v nějakém známém formátu již ve vašem PC. Program DVDStyler zpracuje však jen MPEG-DVD formát. Je několik možností, jak tento formát získat:
Předpokládejme, že základní složkou vašeho DVD je video, které máte v nějakém známém formátu již ve vašem PC. Program DVDStyler zpracuje však jen MPEG-DVD formát. Je několik možností, jak tento formát získat:
Avidemux
Pokud je vaše video v nějakém AVI či MPEG formátu (pokud ne, pokračujte tudy), stačí ho otevřít v programu Avidemux (balík avidemux), sestavit index a časovou stopu (dvakrát odkliknout okénko, které nás jen zdržuje, nevím k čemu to je) a vybrat z vrchního menu nabídku Auto → DVD a vybrat poměr stran.
Pak jen stačí dát uložit (nezapomeňte ručne napsat za názvem souboru příponu .mpeg) a počkat až se video přeformátuje, což nějakou dobu trvá (můj 693 MB Xvid se konvertoval asi 150 minut na 3,2 GHz procesoru).
Jiný formát
Pokud vaše video není v žádném z AVI nebo MPEG formátů, můžete si jej převést následujícím příkazem (potřebujete balík mencoder):
mencoder input.mov -oac mp3lame -ovc lavc -lavcopts vcodec=mpeg4 -o output.avi
Kde input.mov můžete samozřejmě zaměnit za cokoli jiného.
Kino
Program Kino na stříhání videa má ve volbě export i záložku MPEG (zvolte formát souboru na 8 - DVD), svoje sestříhané video si můžete exportovat přímo v něm. Nedoporučuji však použít tento způsob jen proto, že chcete konvertovat, trvá to mnohem déle, protože program Kino nejdříve převádí video na DV formát a až pak na náš vytoužený, použijte ho tedy jen tehdy, pokud jste nějaké video (třeba z dovolené) sestříhali a chcete ho rovnou vypálit na DVD. Program Kino nainstalujete instalací balíku kino.
Práce s programem
První kroky
PAL nebo NTSC
V našich končinách se používá rozlišení PAL, avšak program standardně začíná projekt pod americkým NTSC rozlišením, proto toto nastavení doporučuji změnit a to v nabídce Configuration a poté Settings….
Takový formát bude jako výchozí použit vždy, když spustíte DVDStyler, po kliknutí na ikonu nového souboru, nebo po zvolení takové možnosti s menu File, budete pro jistotu vyzváni ke zvolení rozlišení - vámi zvolené v nastavení však bude na prvním místě.
Více o rozmístění používaných rozlišení vyčtete z mapky u článků na české wikipedii - PAL popřípadě NTSC
Pozadí
Obrázek na pozadí
Jsou v zásadě dva způsoby jak pomocí tohoto programu změnit pozadí nějakého menu, buď použijete záložku Backgrounds (nalevo) a z nabídky po kliknutí pravým tlačítkem myši na nějaký obrázek zvolíte Assign to background (nepřetahujte pozadí myší, bylo by vloženo jako obrázek), nebo pravým tlačítkem myši někam do prostoru menu, zvolit Properties… a k obrázku s pozadím se proklikat, popřípadě jen změnit barvu a cestu nechat prázdnou.
 Pokud chcete přidat nějaké pozadí do levé nabídky nahrajte váš obrázek do adresáře
Pokud chcete přidat nějaké pozadí do levé nabídky nahrajte váš obrázek do adresáře /usr/share/dvdstyler/backgrounds v rozlišení 720 na 576 pixelů.
Video jako pozadí
Jako pozadí můžete použít i nějaké video (ve formátu MPEG-DVD), ale nezkoušel jsem to. Video nejspíš poběží dokola. Uděláte to buď tak, že zvolíte vlevo záložku Directories, nalistujete složku s videem a přetáhnete ho někam do prostoru menu (budete vyzváni na potvrzení tohoto kroku), nebo video nalistujete stejným způsobem jako obrázek. Pokud vše proběhne v pořádku, uvidíte na pozadí velkým písmem v hranatých závorkách cestu k videou.
Poměr stran v menu
 Když už jsme v této nabídce, doporučuji zvolit Audio/Video… a v části Video nastavit Aspect ratio na 4:3, jelikož v programu stejně nevytvoříte širokoúhlé menu jinak, než vytvořením menu v poměru 4:3 a nechat ho „rozplácnout“. Při přidání širokoúhlého filmu (ač byl v souboru mpeg v poměru 4:3 s černými plochami nahoře a dole) se mi menu rozpláclo na 16:9.
Když už jsme v této nabídce, doporučuji zvolit Audio/Video… a v části Video nastavit Aspect ratio na 4:3, jelikož v programu stejně nevytvoříte širokoúhlé menu jinak, než vytvořením menu v poměru 4:3 a nechat ho „rozplácnout“. Při přidání širokoúhlého filmu (ač byl v souboru mpeg v poměru 4:3 s černými plochami nahoře a dole) se mi menu rozpláclo na 16:9.
S chutí do toho
 Teď začne kreativní část. Předem upozorňuji, že program nemá funkce zpět, takže často průběžně ukládejte, nebo budete muset svoji práci dělat celou znovu.
Teď začne kreativní část. Předem upozorňuji, že program nemá funkce zpět, takže často průběžně ukládejte, nebo budete muset svoji práci dělat celou znovu.
Přidání videa
Na přidání videa není nic těžkého, zvolíme vlevo záložku Directories, nalistujeme složku s videem a video přetáhneme na spodní lištu.
Další podstatná věc je navazování videí, pokud třeba chcete, aby po prvním hrálo hned druhé, je potřeba nastavit Post commands (příkazy po). Doporučuji nejdřív přidat do projektu všechna videa a až pak pracovat na tomto. Otevřeme vlastnosti prvního videa (Properties…) a můžeme listovat v nabídce možností. Pokud umíte trochu anglicky, je to prosté (pokud například chcete přehrát druhé video, vyberete jump title 2;). Poté si takto vyhrajte u všech videí. Pro návrat do menu použijte příkaz call menu;.
Ve stejné nabídce můžete i měnit časy začátků kapitol (položka Chapters).
Tlačítka
Tlačítko přidáme tak, že vlevo zvolíme záložku Buttons a nějaké tlačítko přetáhneme do prostoru menu.
Poklepáním na tlačítko otevřeme jeho nastavení, to podrobně probereme u textového tlačítka (ve výběru po levé straně zobrazeném jako text button):
- Jump to - volíte co se uděje po stisknutí tlačítka.
- Custom - tato položka má stejnou funkci, jen je založená na textových příkazech, nebudete ji potřebovat.
- Focus - zde nastavujete, na které tlačítko se má přejít po stisknutí dané šipky, nevím, jak se chová funkce auto (tlačítka jsou označena pořadím přidávání, nebo textem u textových tlačítek).
- Label: - textový popisek tlačítka (nastavení písma se skrývá pod tlačítkam Font…).
- Text colour: - určuje barvu textu a to - Normal - pokud je tlačítko v klidu | Highlighted - pokud se na něm zrovna nacházíte | Selected - barva při stisknutí.
- Background color: - to samé pro pozadí tlačítka, doporučuji nechat přeškrtané (transparentní).
- část Location and size určuje pozici a velikost, velikost textového tlačítka však měňte pomocí zvětšení písma.
U grafického tlačítka je to podobné:
Jediná odlišnost spočívá v logické nepřítomnosti kolonky pro text a v jiných volbách barev. Pokud chcete změnit velikost, můžete ve spodní části okna zvolit Custom a nastavit ji v pixelech, nebo po potvrzení vlastností velikost změnit roztáhnutím za roh (nejdříve je potřeba tlačítko označit jedním kliknutím, objeví se kolem něj červený rámeček).
Obrázky
Obrázek přetáhněte podobně jako video, avšak někam do prostoru menu, jeho velikost můžete měnit podobně jako velikost grafického tlačítka.
V jeho vlastnostech (poklepání na obrázek) můžete přesně definovat pozici a rozměry, popřípadě změnit jeho viditelnost (Opacity) na 0, což způsobí jeho neviditelnost. Nevím k čemu je do menu umisťovat neviditelný obrázek, ale ta možnost tu je.
Nevím, jestli se gif bude na dvd přehrávači animovat, ale asi ne.
Titulky
Předem upozorňuji, že s titulky je tak trochu pár problémů. V zásadě je to tak, že přetáhnete textový soubor s titulky na video v dolní liště (nelze to vzít zpět), ale jen v zásadě.
Pozor, může se stát, že se nic nestalo, ověřte to pravým tlačítkem na video a zvolením Properties…, soubor s titulky by měl být napsán pod cestou k samotnému videu.
Pokud chcete mít u jednoho videa více souborů, přetahujte je postupně. To samé proveďte se všemi videi, které chcete opatřit titulky. Až toto provedete, projekt uložte a zavřete DVDStyler.
Potom se rozhodneme kterým písmem titulky chceme (já volil DeJavu Sans Bold) a najdeme soubor s tímto písmem (obvykle je uložen v adresáři /usr/share/fonts/truetype/, ten můj je konkrétně v umístění /usr/share/fonts/truetype/ttf-dejavu/DejaVuSans-Bold.ttf) a nahrajeme do složky .spumux v domovském adresáři (tu složku musíte vytvořit).
Celé to můžete zvládnout následujícími příkazy:
mkdir ~/.spumux cp /usr/share/fonts/truetype/ttf-dejavu/DejaVuSans-Bold.ttf ~/.spumux
 Nakonec je třeba provést úpravu v XML souboru, který jste uložili. Otevřete ho proto v nějakém textovém editoru.
Nakonec je třeba provést úpravu v XML souboru, který jste uložili. Otevřete ho proto v nějakém textovém editoru.
Pokud jste vše dělali dobře XML tag pro titulky by měl vypadat nějak takhle:
<textsub filename="/home/churchyard/tmp/soubor_s_titulky.srt"/>
Musíme však připsat několik věcí, nakonec to bude vypadat takto:
<textsub filename="/home/churchyard/tmp/soubor_s_titulky.srt" fontsize="20" font="DejaVuSans-Bold.ttf" characterset="windows-1250" horizontal-alignment="center"/>
fontsizemám nastaveno na 20, klidně vyzkoušejte i jinou hodnotu.fontje název souboru ve složce~/.spumux.charactersetje kódování textového souboru s titulky, já ho mám nastaveno nawindows-1250, jelikož titulky jsem stáhnul na servru Titulky.com kde počítají s uživateli systému Windows. Pokud kódování neuvedete počítá se standardně s unicode kódováním utf-8. Je samozřejmě možnost si kódování na utf-8 převést jinak. Viz článek Kódování znaků.horizontal-alignmenturčuje horizontální zarovnání, předpokládám, že ho budete chtít mít uprostřed jako já (bez této položky bude jako výchozí zvoleno zarovnání vlevo, což způsobuje částečnou nečitelnost).
Nevím, jestli jsou zpracovány věci jako html tagy pro kurzívu, nebo ne, pro jistotu jsem je ze souboru odstranil.
Až tohle všechno budete mít, uložte XML soubor a otevřete DVDStyler s vaším projektem (nepoznáte žádnou změnu, pokud ano, něco jste editovali špatně).
Závěrem tohoto bloku bych vás chtěl upozornit, že i přes všechny dobré úmysly se mi občas ve filmu místo titulků zobrazil bílý flek, takže je to stejně úplně na nic. Ty fleky byly tak 2 do hodiny.
Export ISO souboru
Když máme všechno hotovo z nabídky File zvolíme Burn dvd… a objeví se nám následující nabídka:
Pokud máte nainstalován balíček xine, můžete zaškrtnout volbu preview (náhled). Zvolíme create iso file, zadáme cestu a stiskneme Start.
Výsledný iso soubor pak můžete kdykoli vypálit na dvd, viz Práce s obrazy médií.
Možné problémy
Problém s překódováním
Pokud se vám objeví chyba podobná takovéto:
DVDStyler v2.3 Linux 3.2.0-32-generic-pae i686 FFmpeg: libavformat 53.21.0, libavcodec 53.35.0, libavutil 51.22.1 Připrava Mazání obsahu dočasného adresáře Hledat překódované soubory ve vyrovnávací paměti Generování menu Generování menu 1 z 2 Vytvořit MPEG menu Délka zvuku: 321.000000 s Multiplexování zvuku a videa Překódování video souboru:/tmp/dvd-tmp/menu1-0.mpg_bg.m2v Need encode: true, use mplex: false Příkaz pro spuštění:avconv -i "/tmp/dvd-tmp/menu1-0.mpg_bg.m2v" -i "/home/uzivatel/Plocha/harrypotter/Harry-Potter-Theme.mp3" -f dvd -c:v:0 copy -b:a 224000 -ar 48000 -c:a:0 ac3 "/tmp/dvd-tmp/menu1-0.mpg_bg.mpg" execvp(avconv, -i, /tmp/dvd-tmp/menu1-0.mpg_bg.m2v, -i, /home/uzivatel/Plocha/harrypotter/Harry-Potter-Theme.mp3, -f, dvd, -c:v:0, copy, -b:a, 224000, -ar, 48000, -c:a:0, ac3, /tmp/dvd-tmp/menu1-0.mpg_bg.mpg) failed with error 2! Chyba překódování /tmp/dvd-tmp/menu1-0.mpg_bg.m2v
Znamená to, že je problém s FFMpegem. Kdyžtak pokračujte podle tohoto postupu: Postup
Odstranění
 Odstraníme balík
Odstraníme balík dvdstyler a (pokud ho nepotřebujete k běhu jiné aplikace) také balík wxsvg.