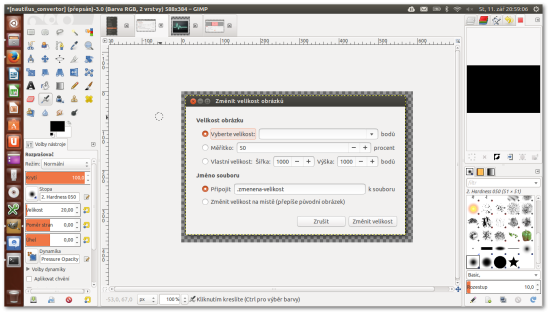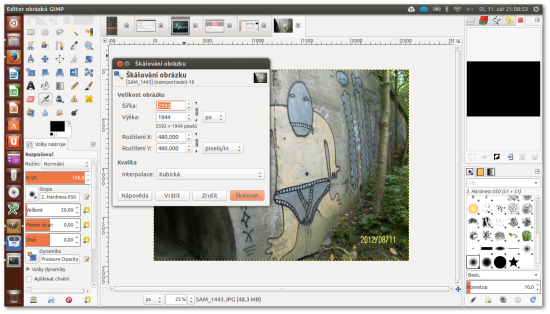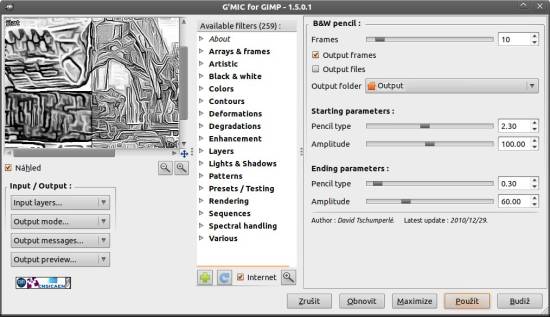![]() Gimp je nejlepší rastrový grafický nástroj pro Ubuntu. S jeho pomocí můžete upravovat fotografie, vytvářet pozvánky nebo tvořit celé webové prezentace.
Gimp je nejlepší rastrový grafický nástroj pro Ubuntu. S jeho pomocí můžete upravovat fotografie, vytvářet pozvánky nebo tvořit celé webové prezentace.
Gimp se často srovnává s Adobe Photoshopem, což je ovšem trochu nešťastné, neboť Photoshop je drahé profesionální řešení s funkcemi, které běžný uživatel nikdy nepoužije, Gimp je naproti tomu jednoduchý „střízlík“, určený spíše pro domácí a poloprofesionální sféru.
Instalace
 Nainstalujte balík gimp.
Nainstalujte balík gimp.
Spuštění
Práce v Gimpu
Prostředí Gimpu tvoří obrázek, na kterém pracujete a dialogové okna s nástroji (Windows → Dockable Dialogs). Tyto nástroje můžete seskupovat do doků a mít je v jednom doku pod sebou, nebo „za sebou“ a přepínat mezi nimi pomocí karet. Nejdůležitějším dialogem jsou nástroje, volby nástrojů a vrstvy. V dialogu nástrojů si volíte jednotlivé nástroje (např pro ořezání obrázku), ve volbách nástrojů si zvolené nástroje nastavujete a ve vrstvách pracujete s vrstvami budoucího obrázku (to se používá třeba při návrhu grafiky, kde je každá vrstva nějaký objekt obrázku s kterým můžete nezávisle na zbytku obrázku pracovat).
Jak pracovat s Gimpem?
S Gimpem se, jako s každým jiným programem, naučíte nejlépe tak, že ho budete používat. Do začátku ale snad pomůže pár tipů.
- Změna velikosti rozlišení (např. pro odeslání fotografie e-mailem) se provádí přes menu obrázek → škálování obrázku (nezaměňte s nástrojem velikost plátna, ten obrázek ořeže, nebo přidá prázdného místa na okrajích).
- Pokud chcete obrázek uložit v nejlepší možné kvalitě a na velikosti až tak moc nezáleží, používejte formát (příponu) PNG. Při ukládání v horší kvalitě s malou velikostí použijte JPG.
- Klávesou Ctrl a kolečkem myši lehce přiblížíte nebo oddálíte obrázek.
- Při kreslení obrazců a čar používejte výběr (který pak vyplníte barvou), nebo nástroj cesty, kde si požadovaný objekt nakreslíte pomocí vektorové cesty (má vlastní dialogové okno s vrstvami), a tu potom vykreslíte, nebo převedete na výběr a vyplníte barvou nebo barevným přechodem.
- Při práci s vrstvami používejte klávesu Ctrl (a nástroj přesunu) pro přesun aktuální vrstvy.
- Kombinace kláves Ctrl+C a Ctrl+V vložíte novou plovoucí vrstvu aktuálního výběru (dobré pro duplikaci objektů).
- V poslední verzi (2.8) je již přítomen tzv. jednookenní režim. Aktivujete ho přes nabídku Okna → Režim s jedním oknem.
Instalace pluginů z Photoshopu
Jako první krok je potřeba stáhnout např. tento plugin ze stránek výrobce. Exe soubor je pro nás nepotřebný, postačí klasický ZIP archiv. Vytvoříme novou složku nejlépe v domovském adresáři (např. /home/vas_nick/plugin) a sem rozbalíme obsah archivu.
Druhým krokem bude instalace speciálního konvertoru pro Gimp s názvem PSPI. Tento soubor musíme také stáhnout jako archiv a to odsud. Po stažení si tento archiv otevřete a obsažené souboru pspi a pspi.exe.so nakopírujte v domovském adresáři do složky plug-ins v adresáři Gimpu. Typicky ~/.gimp-2.x/plug-ins.
Spuštění: Nyní spusťte Gimp, v paletce Rozšířené vám přibyla položka Photoshop plugins Settings, když na ní kliknete, otevře se dialogové okno, ve kterém vyberete složku s pluginy. Vybíráte pouze složku, ne samotné pluginy!!! Výběr potvrdíte OK a restartujte Gimp. Pluginy, které máte nainstalované ve vybrané složce se vám ukáží po otevření fotografie v záložce Filtry.
 Pro pohodlnější práci stiskem klávesy Tab lze skrýt karty s nástroji a okno obrázku pak přepnout do celoobrazovkového režimu. Potřebujete-li jakoukoli funkci, nástroj či panel, stačí kliknout pravým tlačítkem myši a vybrat požadované z nabídky jež se otevře v místě kurzoru.
Pro pohodlnější práci stiskem klávesy Tab lze skrýt karty s nástroji a okno obrázku pak přepnout do celoobrazovkového režimu. Potřebujete-li jakoukoli funkci, nástroj či panel, stačí kliknout pravým tlačítkem myši a vybrat požadované z nabídky jež se otevře v místě kurzoru.
 Verze Gimp 2.8 již nechce spolupracovat s verzí Ubuntu 11.04; nicméně verze portable Gimp 2.8 pro Windows lze úspěšně spustit pod Wine.
Verze Gimp 2.8 již nechce spolupracovat s verzí Ubuntu 11.04; nicméně verze portable Gimp 2.8 pro Windows lze úspěšně spustit pod Wine.
Instalace hromadného filtru G'MIC
G'MIC je sada více než 250 filtrů, přehledně seřazená v nabídkovém panelu, s aktivním náhledovým okénkem a mnoha možnostmi nastavení.
Instalace z terminálu:
sudo add-apt-repository ppa:ferramroberto/gimp sudo apt-get update sudo apt-get install gmic gimp-gmic
Případně možno získat na stránce projektu