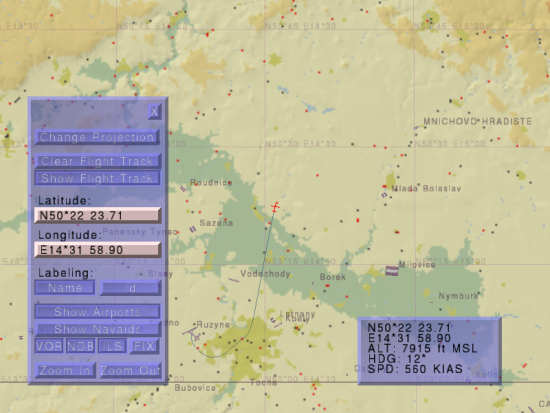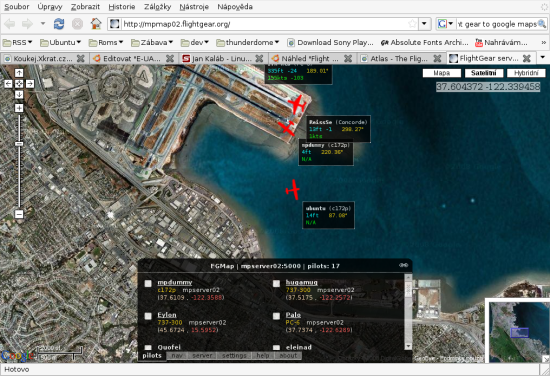Flight Gear Flight Simulator
Flight Gear Flight Simulator je letecký simulátor dopravních letadel, helikoptér, bojových letadel a jiných létajících prostředků. Je to simulátor pro opravdové letecké hardcore fanoušky, podobný hře Microsoft Flight Simulator. Máte možnost měnit počasí, čas i poruchy letadla. Ke stažení jsou navíc dostupná skoro všechna místa na celém světě, nad kterými můžete létat. Pokud se vám tento simulátor nebude líbit, můžete ještě zkusit komerční hru X-Plane.
Instalace
 Nainstalujte si balík
Nainstalujte si balík flightgear.
Pokud by jste si chtěli zobrazovat svoje lety na mapě a poté si je tisknout, nainstalujte si balík fgfs-atlas.
Spuštění
Tipy a triky
Základní ovládání, start letadla
Resetujte Flightgear pomocí zkratky Shift+Esc protože po prvním spuštění je letadlo hned rozjeté. Přepněte kokpit letadla do 2D pohledu View → Toggle 2D panel, pokud se kokpit nepřepne do 2D pohledu, zkuste ještě prvně View → Toggle Dynamic Cocpit View a poté znovu Toggle 2D panel. Teď pomocí klávesové zkratky Ctrl+C zobrazíte použitelná tlačítka v kokpitu. Úplně dole vlevo, je takový otočný knoflík. Na ten klikejte až se dostane až do koncové pravé polohy, čímž se letadlo nastartuje. Je možné, že máte ještě letadlo zabrzděné, odbrzděte ho zkratkou Shift+B. Teď už jenom stačí přidat otáčky pomocí klávesy 9 na numerické klávesnici, klávesa 3 otáčky snižuje. Až se vám letadlo rozjede je jisté že se začne stáčet na některou ze stran. K vyrovnání slouží otáčení předním kolem na letadle a to pomocí klávesy Enter vpravo a na numerické klávesa 0 vlevo. Vše by se mělo dát nastavit i na tlačítka joysticku. Ovládání letadla je pomocí směrových šipek, ale na joysticku je to samozřejmě mnohem lepší.
Myš má tři režimy
Režimy se přepínají pravým tlačítkem myši. Při prvním režimu je kurzor myši je viditelný a slouží k přepínání položek v menu. Další režim slouží k ovládání letadla pomocí myši. Poslední režim slouží k otáčení hlavou v kokpitu letadla.
Vylepšení grafiky
Přejděte do menu View → Rendering Options a tam si vše pozapínejte. Hra pak vypadá mnohem lépe. Je však potom náročnější na váš počítač.
Změna letadla, přidání dalších letadel
Předvedeme si to na přidání velice pěkného letadla Concorde.
- Teď v terminálu zadejte příkaz
fgfs –show-aircraft. Dostanete tak výpis názvů letadel v levém sloupečku a jejich popisem v pravém sloupečku. Pokud jste nakopírovali složku správně, měl by se mezi jimi nalézat i Concorde. - Nyní už jen stačí spustit Flight Gear s parametrem a to
fgfs –aircraft=název_letadla. V našem případěfgfs –aircraft=Concorde. - Takto postupujeme i při přidávání dalších stažených letadel.
- Některá letadla mají svoje specifické ovládání. Nápovědu k právě používanému letadlu zobrazíte pomocí klávesy „?“. Nebo v menu, Help → Aircraft Help.
Přidání dalších map, výběr letiště
Toto si předvedeme na příkladu doinstalování oblasti kde se nachází i Česká republika.
- Z těchto stránek si stáhněte mapu oblasti, kterou potřebujete a to tak, že na oblast kliknete pravým tlačítkem a vyberete z menu → Uložit odkaz jako… Pokud by vám stahování zrovna nefungovalo, zapamatujte si jaký název souboru jste si chtěli stáhnout a najděte si ho na jiném dostupném ftp mirroru např. zde. Pro oblast s Českou Republikou stáhněte tyto soubory e010n40.tgz a e010n50.tgz.
- Rozbalte soubor
e010n40.tgz, čímž vám vzniknou dvě složky a toObjectsaTerrain. Obě tyto složky, opět pod uživatelem root, nakopírujte do adresáře/usr/share/games/FlightGear/Scenery/. To samé proveďte se souboreme010n50.tgz. - Stáhněte a rozbalte soubor SharedModels.tgz do adresáře Models.
- Aby ste se teď nalezly na mapě kterou jste si nainstalovaly, budete muset znát kódový název letiště na ní se nacházející. Seznam letišť naleznete v menu hry Location → Select Airport from List. Nebo si kódový název zjistěte z těchto stránek. Kódový názvy jsou uvedeny v závorce. Případně můžete vidět ID názvy letišť v programu
Atlas(Pouze jestli jste si nainstalovaly balíček fgfs-atlas) po stisknutí tlačítka ID. Pro Prahu/Ruzyni je ID například LKPR, Brno - LKTB, Bratislava - LZIB a tak dále. - Pokud již máte vybrané letiště stačí už jen spustit Flight Gear s tímto parametrem
fgfs –airport=LKPR. Parametry se dají samozřejmě kombinovat, takže si můžete spustit hru s letadlem Concorde na Ruzyni
fgfs --aircraft=Concorde --airport=LKPR
Manuály
Spusta manuálů v angličtině se nachází v adresáři /usr/share/games/FlightGear/Docs/. Nebo přes menu Help → Help, čímž se vám otevře lokální stránka s manuály ve webovém prohlížeči.
Program Atlas a Map
Tyto programy se nachází v balíčku fgfs-atlas a slouží k vytváření map a sledování aktuální pozice vašeho letadla na mapě.
Po jeho nainstalování se ve vašem systému objeví dva spustitelný programy a to Map a Atlas. Při jejich zadávání v příkazovém řádku, nezapomeňte, že mají počáteční písmena velká.
Program Map slouží k vytvoření map ze scenérií, které máte stažené ve vašem systému. Abyste si tyto mapy vytvořily spusťte program následovně:
Map --atlas=/cesta_k_adresáři/kam_chcete_mapy_uložit/
Vytváření map může trvat od několika minut až po několik hodin, záleží na tom, kolik scenérií máte v systému.
Předpokládám, že mapy už se vám uložily. Teď přejdeme k tomu jak pomocí programu Atlas můžeme sledovat aktuální pozici letadla na mapě. Budeme muset za prvé spustit Flight Gear následujícím způsobem fgfs --nmea=socket,out,0.5,[ip adresa na které budete spouštět i program Atlas],[číslo portu,5500 je defaultní],udp
například tedy
fgfs --nmea=socket,out,0.5,127.0.0.1,5500,udp
Po té už jen stačí spustit příkaz
Atlas --path=/cesta_k_adresáři/kam_ste_uložily_mapy/ --udp=5500
Měli byste pak vidět něco následujícího:
Pokud máte dva monitory, je dobré vytvořit si výstup na dva monitory, kdy na jednom z nich sledujete vaši aktuální pozici a na druhém kokpit vašeho letadla.
Létání s Google Map
Flight Gear umožňuje sledovat online svoji pozici i pozici jiných hráčů pomocí Google maps. Prvně si spusťte ve vašem webovém prohlížeči stránky http://mpmap02.flightgear.org/. Dále budete potřebovat zjistit svoji internetovou IP adresu počítač a to pomocí příkazu ifconfig. Dostanete výpis všech zařízení jako je eth či wlan apodobně. Ve výpisu hledejte u zařízení které vás připojuje k internetu řádek inet adr:, za nímž je vypsaná vaše internetová IP adresa.
Teď už jen stačí spustit Flight Gear s následujícími parametry fgfs --callsign=váš_nick(maximálně 7 znaků) --multiplay=out,10,název_serveru_ke_kterému_se_chcete_připojit,5000 --multiplay=in,10,vaše_internetová_ip_adresa,5000 --enable-ai-models
Například tedy:
fgfs --callsign=ubuntu --multiplay=out,10,mpserver01.flightgear.org,5000 --multiplay=in,10,xxx.xxx.xxx.xxx,5000 --enable-ai-models
V prohlížeči by ste se pak měli vidět na mapě viz. obrázek.
Klávesové zkratky
Pokud je uveden velký znak např. A použijte kombinaci Shift+A a podobně.
Základní zkratky
| ? | Zobrazí nápovědu k právě používanému letadlu | |
| Esc | Vypne Flight Gear | |
| Shift+Esc | Resetuje Flight Gear | |
| a/A | zvyšuje/snižuje rychlost hry | |
| Ctrl+c | přepíná zobrazení stisknutelných tlačítek v kokpitu | |
| p | pauza | |
| r | aktivuje replay | |
| Ctrl+r | zobrazí menu k nastavení rádia | |
| t/T | zrychlí/zpomalí otáčení planety | |
| v/V | cyklicky přepíná pohledy dopředu/dozadu | |
| Ctrl+v | přepne pohled do kokpitu | |
| x/X | přiblíží/oddálí pohled | |
| Ctrl+x | vrátí vzdálenost pohledu do defaultní | |
| z/Z | zvětší/zmenší dosah viditelnosti | |
| - | chat s příkazy | |
| _ | chat | |
| F3 | screenshot | |
| F1 | uloží let | |
| Shift+F2 | nahraje let | |
| F10 | zapne vypne menu hry | |
| Shift+F10 | přepíná grafický interface hry | |
Překlad
 Pokud by ste chtěli tuto hru přeložit, zde je návod v angličtině jak na to.
Pokud by ste chtěli tuto hru přeložit, zde je návod v angličtině jak na to.