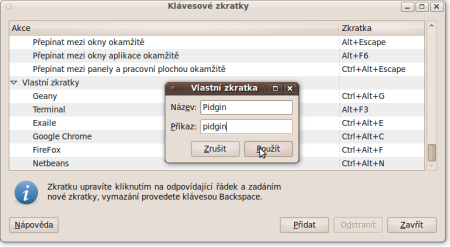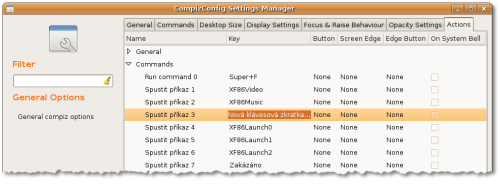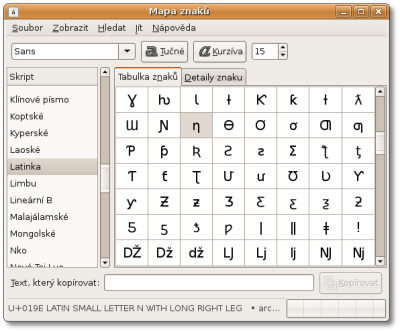Klávesové zkratky
 Drtivá většina klávesových zkratek, na které jste možná zvyklí, se používá i v Ubuntu. Funguje Alt+F4 pro zavření okna, stejně jako kopírování pomocí Ctrl+C a další běžně užívané zkratky.
Drtivá většina klávesových zkratek, na které jste možná zvyklí, se používá i v Ubuntu. Funguje Alt+F4 pro zavření okna, stejně jako kopírování pomocí Ctrl+C a další běžně užívané zkratky.
 Pro základní úpravu klávesových zkratek slouží nástroj Klávesové zkratky. Najdete ho pomocí Dashe
Pro základní úpravu klávesových zkratek slouží nástroj Klávesové zkratky. Najdete ho pomocí Dashe
Změna výchozí klávesové zkratky
Kliknutím na text ve sloupci Zkratka, se zobrazí text Nová zkratka…. Stisknutím kláves změníte aktuálně nastavenou zkratku.
Vlastní klávesové zkratky
 Pokud často spouštíte některou aplikaci a nemáte pro ní funkční klávesu, je možnost přiřadit příkazu (aplikaci) novou klávesovou zkratku.
Pokud často spouštíte některou aplikaci a nemáte pro ní funkční klávesu, je možnost přiřadit příkazu (aplikaci) novou klávesovou zkratku.
Kliknutím na tlačítko Přidat se zobrazí zadávací dialog. Do prvního řádku zadejte text, který se zobrazuje v kolonce Akce do druhého řádku se zadává 'Příkaz'. Většinou je shodný s názvem programu.
Speciální klávesy
 Pokud má vaše klávesnice nějaké speciální klávesy, např. pro ovládání přehrávače, spouštění programů aj., je možné, že po instalaci Ubuntu nebudou fungovat všechny. Zprovoznění se liší model od modelu:
Pokud má vaše klávesnice nějaké speciální klávesy, např. pro ovládání přehrávače, spouštění programů aj., je možné, že po instalaci Ubuntu nebudou fungovat všechny. Zprovoznění se liší model od modelu:
- Logitech LX700 - tento návod by měl fungovat na většině multimediálních klávesnic Logitech
Použití klávesy Win ve zkratkách
- Otevřete si nastavení klávesnice (Systém → Volby → Klávesnice) a přejděte na kartu Rozložení
- Klikněte na Možnosti rozložení…
- Klikněte na Chování klávesy Alt/Win
- Vyberte Super je přiřazena ke klávesám Win
Ovládání hlasitosti více kanálů
 Čtěte Prostorový zvuk
Čtěte Prostorový zvuk
Zkratky v Compiz Fusion
 Obdobný postup jako pro předcházející můžete použít i pokud používáte Compiz Fusion.
Obdobný postup jako pro předcházející můžete použít i pokud používáte Compiz Fusion.
- Spusťte CompizConfig Settings Manager (Systém → Volby → Advanced Desktop Effects Settings)
- Vyberte General Options
- V záložce Commands napište do polí příkazy, které se mají vykonat
- V záložce Actions vyberte Commands a do příslušných polí nedefinujte klávesové zkratky pro příkazy, které jste zadali v předchozím kroku
Přepínání rozložení klávesnice
 Standardně máte nastavené jen jedno rozložení klávesnice, které jste vybrali při instalaci. Změnit rozložení včetně klávesové zkratky pro jeho přepnutí je možné nastavit v Systém → Volby → Klávesnice → Rozložení.
Standardně máte nastavené jen jedno rozložení klávesnice, které jste vybrali při instalaci. Změnit rozložení včetně klávesové zkratky pro jeho přepnutí je možné nastavit v Systém → Volby → Klávesnice → Rozložení.
 Pokud si přidáte další rozložení klávesnice, je možné mezi nimi přepínat pomocí klávesové zkratky Levý Alt + Pravý Alt. Tuto kombinaci můžete změnit v Rozložení → Možnosti… → Klávesa měnící rozložení.
Pokud si přidáte další rozložení klávesnice, je možné mezi nimi přepínat pomocí klávesové zkratky Levý Alt + Pravý Alt. Tuto kombinaci můžete změnit v Rozložení → Možnosti… → Klávesa měnící rozložení.
 Pro snadné přepínání rozložení klávesnice můžete využít aplet v oznamovací oblasti na panelu.
Pro snadné přepínání rozložení klávesnice můžete využít aplet v oznamovací oblasti na panelu.
Psaní speciálních znaků
 Určitě se vám někdy stalo, že jste potřebovali napsat nějaké speciální znaky, jako například ≰ ® ¶ ¥ ¼ ± ‱ ⇎ nebo jiné.
Určitě se vám někdy stalo, že jste potřebovali napsat nějaké speciální znaky, jako například ≰ ® ¶ ¥ ¼ ± ‱ ⇎ nebo jiné.
- Jednoduchým řešením je spustit si Mapu znaků (Aplikace → Příslušenství → Mapa znaků).
- Dalším způsobem je zapamatovat si kódy daného často používaného symbolu. Kódy naleznete v Mapě znaků v levém dolním rohu při označení znaku. Znak poté vložíte pomocí Ctrl+Shift+u+kód znaku. Úvodní nuly kódu se dají vynechat.
- Taktéž se dají na české klávesnici vybrané znaky napsat pomocí pravého Alt:
| & | Pravý Alt + c | [ | Pravý Alt + f | ~ | Pravý Alt + a | < | Pravý Alt + , |
| $ | Pravý Alt + ů | ] | Pravý Alt + g | ` | Pravý Alt + h | > | Pravý Alt + . |
| @ | Pravý Alt + v | { | Pravý Alt + b | ' | Pravý Alt + § | # | Pravý Alt + x |
| \ | Pravý Alt + q | } | Pravý Alt + n | | | Pravý Alt + w | *' | Pravý Alt + - |
| € | Pravý Alt + e | @ | Pravý Alt + 2 | # | Pravý Alt + 3 | $ | Pravý Alt + 4 |
| % | Pravý Alt + 5 | & | Pravý Alt + 7 | * | Pravý Alt + 8 | { | Pravý Alt + 9 |
| } | Pravý Alt + 0 | \ | Pravý Alt + = | [ | Pravý Alt + ú | '] | Pravý Alt + ) |
- Jako náhradu Palety znaků v novějších verzích Ubuntu lze použít složené klávesy, tzv. Compose Keys. V Ubuntu je lze povolit v nastavení klávesnice (Systém → Volby → Klávesnice → Možnosti rozložení) a zároveň specifikovat, která klávesa iniciuje zadání kýženého zvláštního znaku. Ta umožňuje psát internacionalizované znaky dvojznakovými kombinacemi. Například
Compose + ' + a(po sobě či naráz) napíšeá,Compose + „ + anapíšeä,Compose + / + lnapíšełatd. Více viz compose key. V Xubuntu lze Compose Keys aktivovat příkazem setxkbmap -option compose:rctrl (či kupř lctrl, ralt, lalt apod.). Pro trvalé umožnění této funkce by mělo stačit uvedený příkaz zadat do souboru ~/.xinitrc či ~/.xsession. Ne vždy to ale funguje, nejspolehlivější tedy zřejmě je onen příkaz přidat coby aplikaci automaticky spouštěnou po startu systému (Nastavení – Správce nastavení – Relace a spouštění – Automatický start aplikace).