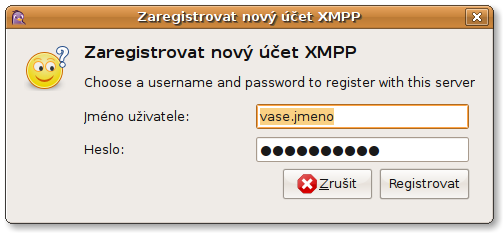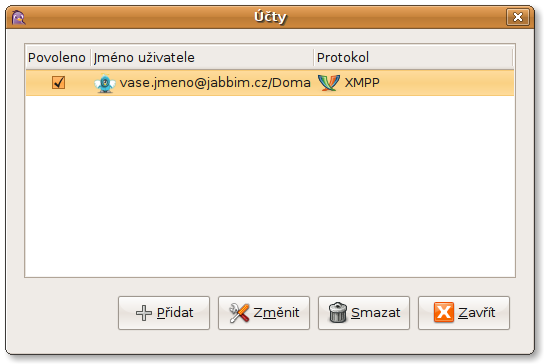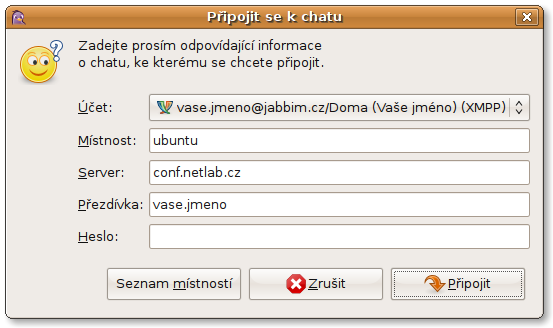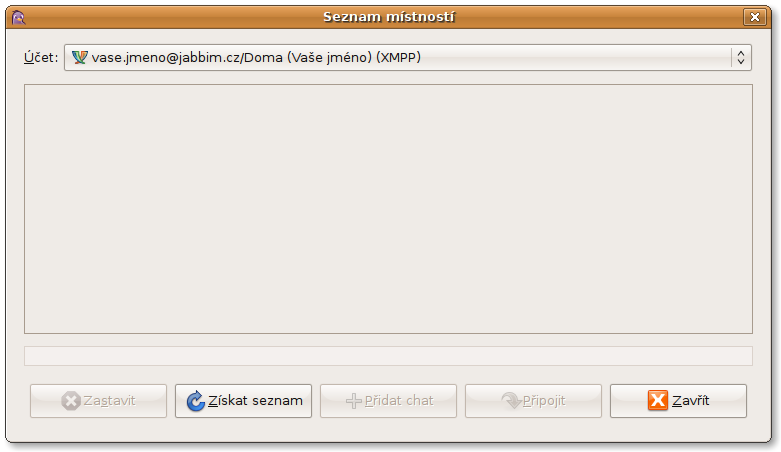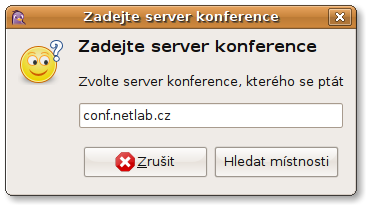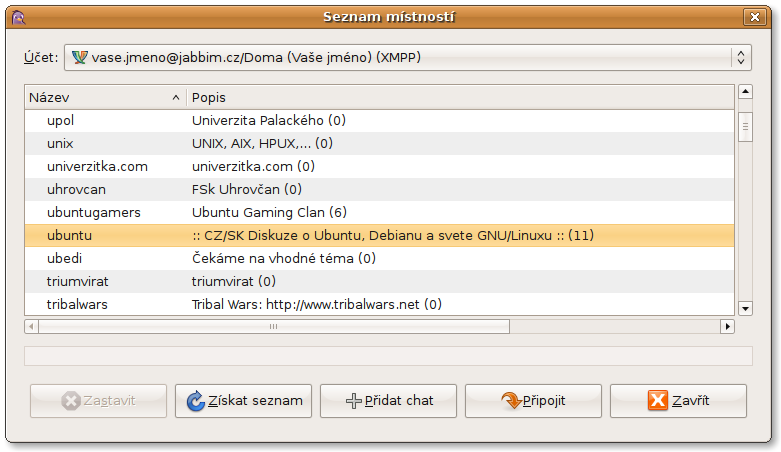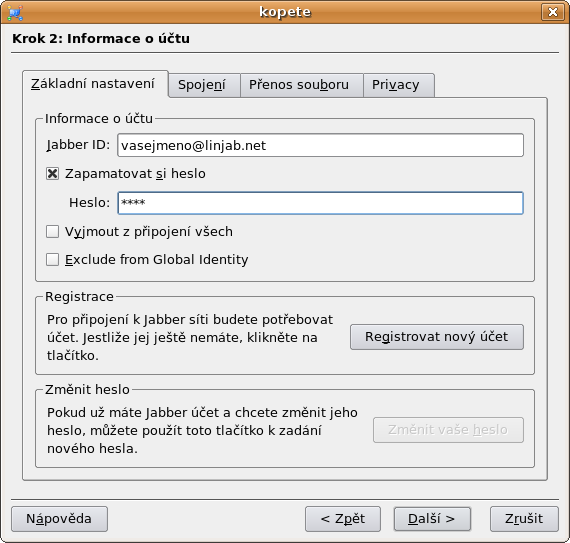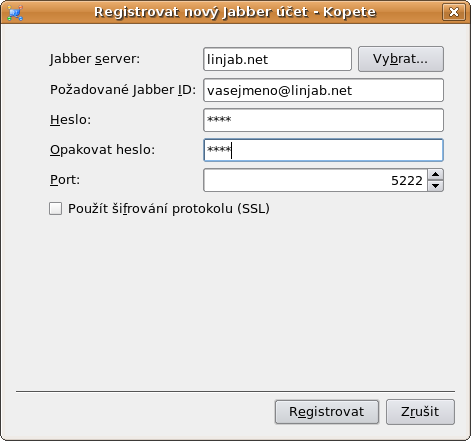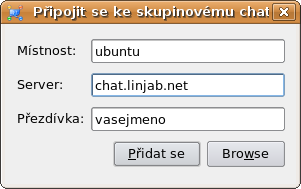Konferenční místnost na Jabberu
Vítejte na informační stránce o Jabber konferenci českých a slovenských uživatelů ![]() Ubuntu.
Ubuntu.
Co to je
- Jabber
- Díky rozvoji Internetu se začala zjednodušovat komunikace a zmenšovat vzdálenosti mezi lidmi. Ve světě Internetu nemusíte uvažovat nad tím, kde jsou fyzicky vaši přátelé. Stačí použít některý komunikační program a můžete si popovídat s kamarádem z paneláku stejně jednoduše jako se známým z Japonska. Bohužel, velké firmy postupně začaly ukusovat trh s komunikátory, a tak teď existuje mnoho různých navzájem nekompatibilních programů a sítí (SKYPE, ICQ, MSN atd.). To staví mezi lidi překážky.
- Pokud si kladete otázku, co s tím, možná je Jabber odpovědí. Jabber bourá tyto překážky. Spojuje lidi a usnadňuje komunikaci mezi nimi. Nepatří žádné firmě a je otevřený pro každého. Jabber může použít kdokoli - vaše škola i vy. Střední podnikatel i velká firma. Kdokoli, kdo má chuť komunikovat a najít společný jazyk, může v Jabberu vidět odpověď na otázku „jak“. Ano, Jabber je společný jazyk. Tam, kde vám ostatní komunikátory vnucují své podmínky, klient a reklamu, tam vám protokol Jabber nabízí možnost volby a zbytečně neobtěžuje. Kdyby e-mail byl jako dnešní trh s komunikátory, tak bychom nemohli posílat e-maily mezi různými servery. Pro čtení pošty bychom mohli používat jen jeden program a jen na jednom operačním systému. A bylo by výslovně zakázáno používat něco jiného. E-mail takový není. Dejte podobné možnosti i do světa komunikátorů. Používejte Jabber a jiné otevřené protokoly.
- Konferenční místnost na Jabberu
- Konferenční místnost neboli „Multi-User Chat“ zkráceně MUC: Jedná se o rozšíření pro Jabber, které umožňuje komunikaci více uživatelů najednou ve formě jakési textové konference, velmi podobné IRC nebo on-line chatům známých z webu (lide.cz, xchat.cz …). Konferenční místnost českých, ale i slovenských uživatelů Ubuntu je vytvořen na českém Jabber serveru Jabbim, kde jednotlivé konference běží na adrese conf.netlab.cz a naše má název ubuntu. V seznamu místností na conf.netlab.cz naleznete i další místnosti zaměřená na jiná témata, které samozřejmě můžete také navštívit, nebo si založit zcela novou vlastní místnost.
- Konferenční místnost českých a slovenských uživatelů Ubuntu:
- Jabber server: jabbim.cz
- MUC: conf.netlab.cz
- Místnost: ubuntu
- Celková adresa:
'ubuntu@conf.netlab.cz' - Webový přístup (MUCkl): http://live.jabbim.cz/muckl/
- Webový přistup (speeqe): http://www.speeqe.com/
- Záznam konference: http://nezmar.jabbim.cz/logs/ubuntu@conf.netlab.cz
- Konferenční místnost o GNU/Linuxu obecně (nejen o Ubuntu):
- Jabber server: gnulinux.cz
- MUC: chat.gnulinux.cz
- Místnost: x
- Celková adresa:
'x@chat.gnulinux.cz' - Webový přístup (MUCkl): http://chat.gnulinux.cz
- Webový přístup (speeqe): http://www.speeqe.com/
- Záznam konference: http://chat.gnulinux.cz/logs/x@chat.gnulinux.cz (heslo se dozvíte v konferenci)



Připojení přes Pidgin (Ubuntu)
Pidgin je výchozím multiprotokolovým klientem pro IM (Instant Mesaging) v Ubuntu, který je součástí po instalaci do verze Ubuntu 9.04.
1. Krok - připojení k Jabberu
- Nejdříve musíte spustit Pidgin, který naleznete (v případě Ubuntu) po kliknutí v levém horním rohu na Aplikace –> Internet –> Komunikátor Pidgin, pakliže nemáte Pidgin nainstalovaný můžete použít jakýkoliv jiný Jabber klient a postup je víceméně obdobný.
- Pakliže spouštíte Pidgin poprvé tak se vám objeví tyto tři okna rovnou, pakliže ale máte nějaký účet už vytvořen, třeba ICQ nebo MSN Messenger, budete muset vybrat v menu Nástroje –> Účty, nebo alternativně klávesovou zkratkou Ctrl+A (jako Accounts) a v okně Účty klikněte na tlačítko Přidat a již uvidíte také tyto tři okna.
- V okně Přidat účet nastavte Protokol: na Jabber a vyplňte:
- Jméno uživatele: - nějaký nick (dle fantazie pokud ještě nemáte žádný zaregistrován)
- Server: použijte jakýkoliv server viz. seznamy níže a nebo třeba svůj vlastní či defaultní ve vašem klientovi, protokol jabberu nenutí nikoho ke konkrétnímu serveru ani klientovi - je stejně otevřený jako GNU/Linux.
- http://www.jabbim.cz - Největší český komerční jabber server
- http://linjab.net - Neziskový český jabber server
- http://www.jabber.org/user/publicservers.shtml - Seznam veřejných serverů
- http://ejabberd.jabber.ru/servers - Seznam serverů bežících na Ejabberd (jeden z jabber serverů)
- https://www.xmpp.net/servers - Další seznam jabber serverů
- http://public.jabbernet.dk/mrtg/ - Monitoring spolehlivosti některých serverů
- Je praktické zaškrtnout volbu Zapamatovat si heslo.
- Pokud vytváříte nový účet klikněte na Registrovat a nabídne nám to jeho registraci se zadáním hesla.
- Pokud jen přidáváte náš již používaný účet, jen vyplňte údaje a uložte.
- Měli byste mít vytvořen Jabber účet a pro připojení stačí restartovat Pidgin.
- Gratuluji, právě jste se stali uživatelem Jabberu a vaše JID, Jabber Identification, jednoznačná identita v síti Jabber je uživatel@server/zdroj (např. vasejmeno@jabbim.cz), pozor neplést s e-mailovou adresou, která má stejný tvar.
2. Krok - připojení na konferenční kanál Ubuntu
1. možnost
Klikněte na položku v menu Pidginu Kamarádi —> Připojit se k chatu a nebo alternativně klávesovou zkratkou Ctrl+C a tam vyberte váš Jabber účet (v případě že máte v Pidginu jenom Jabber je vybrán automaticky) a pak nastavte
- Místnost: ubuntu
- Server: conf.netlab.cz
- a zbytek ponechte jak je a klikněte na Připojit
2. možnost
Vyberte místnost Ubuntu ze všech místností poskytovaných na serveru conf.netlab.cz. Dejte v menu Pidginu Nástroje —> Seznam místností a vyberte účet, opět jen pokud není jediným účtem, který poskytuje službu seznamu místností.
Klikněte na Získat seznam.
Do tabulky napíšeme conf.netlab.cz a klikněte na Hledat místnosti a měli byste dostat tento seznam:
Vyberte místnost ubuntu a JSTE TAM.
Připojení přes Kopete (Kubuntu)
Kopete je dafaultním multiprotokolovým klientem pro IM (Instant Mesaging) v Kubuntu, který je součástí po instalaci.
1. Krok - připojení k Jabberu
- Nejdříve musíte spustit Kopete, které naleznete (v případě Kubuntu) po kliknutí v levém dolním rohu na K –> Internet –> Kopete, pakliže nemáte Kopete nainstalovaný můžete použít jakýkoliv jiný Jabber klient a postup je víceméně obdobný.
- Pakliže spouštíte Kopete poprvé tak se vám objeví toto okno rovnou, ale pakliže máte již nějaký účet vytvořen, třeba ICQ nebo MSN, budete muset přes menu vybrat Nastavení –> Nastavit a v položce Účty klikněte na tlačítko Nový a již uvidíte také toto okno. V tomto okně vyberte službu Jabber - Protokol k připojení k Jabberu a klikněte na Další:
- Zde máte možnost buď vyplnit již svůj existující jabber účet pomocí svého Jabber ID (Jabber ID=jméno@vas.jabber.server) a vašeho hesla. Pokud účet nemáte, musíte si ho zaregistrovat pomocí tlačítka Registrovat nový účet.
- Položky registrace:
- Jabber server: použijte jakýkoliv server viz. seznamy níže a nebo třeba svůj vlastní, stejně tak můžete vybrat jakýkoliv jiný pomocí tlačítka Vybrat, protokol jabberu nenutí nikoho ke konkrétnímu serveru ani klientovi - je stejně otevřený jako GNU/Linux.
- http://www.jabbim.cz - Největší český komerční jabber server
- http://linjab.cz - Neziskový český jabber server
- http://xmpp.net/ - Seznam veřejných serverů
- http://ejabberd.jabber.ru/servers - Seznam serverů bežících na Ejabberd (jeden z jabber serverů)
- Požadované Jabber ID - nějaký nick (dle fantazie pokud ještě nemáte žádný zaregistrován), nick (jméno) musí být v celém Jabber ID tvaru (Jabber ID=jméno@vas.jabber.server) to je i se svojí druhou částí za zavináčem, která by mněla odpovídat názvu našeho výše vybraného serveru.
- Heslo - Zadáme nějaké naše jedinečné heslo a to dvakrát i v položce Opakovat heslo.
- Port - Ponecháme standartně nastavený 5222, případy kdy je potřeba jiný tento návod neřeší.
- Klikneme na registrovat a pakliže se nám objeví registrace úspěšná můžeme okno registrace zavřít a měli bychom být opět v nastavení Jabber účtu a zde už by mělo být vše správně nastavené stačí jen klikneme na Zapamatovat si heslo a můžeme dát Další a objeví se nám následující okno.
Gratuluji stali jste se uživateli Jabberu.
2. Krok - připojení na konferenční kanál Ubuntu
- Musíme mít zpuštěné Kopete a nastaven Jabber účet a být Online (pokud nejsme připojeni stačí jen kliknout na Kopete ikonu a nebo v pravém dolním rohu Kopete na žárovku a nastavit stav na Online - Žádná zpráva).
- Připojení do místnosti ubuntu se realizuje buď přes ikonu Kopete pravým tlačítkem, kde na našem Jabber ID jméně rozvineme nabídku a vybereme Připojit se ke skupinovému rozhovoru a nebo to samé lze vyvolat po kliknutí v Kopete v pravém dolním rohu na žárovku a opět vybrat Připojit se ke skupinovému rozhovoru.
- Zde vypíšeme cestu k naší místnosti ubuntu a to Místnost: ubuntu, Server: conf.netlab.cz a nakonec vybereme nějakou přezdívku pod kterou budeme vystupovat, přezdívka nesmí být již v místnosti používána, jinak se vám připojení nezdaří. Po kliknutí na OK by se vám měl objevit kontakt s mít