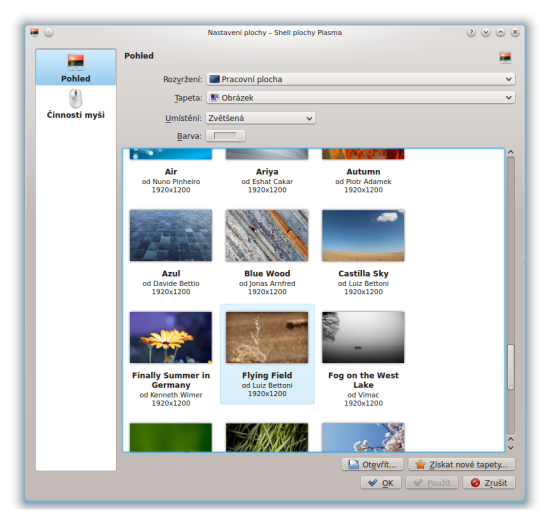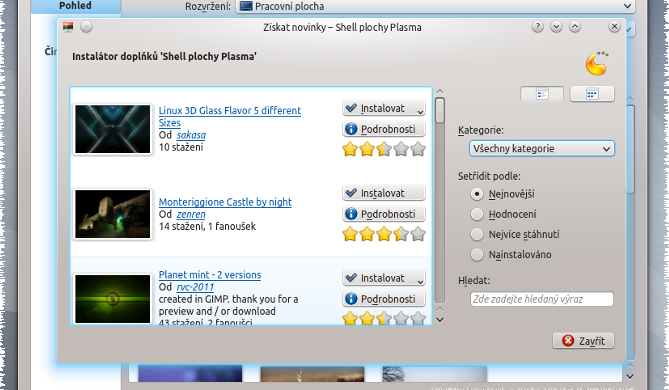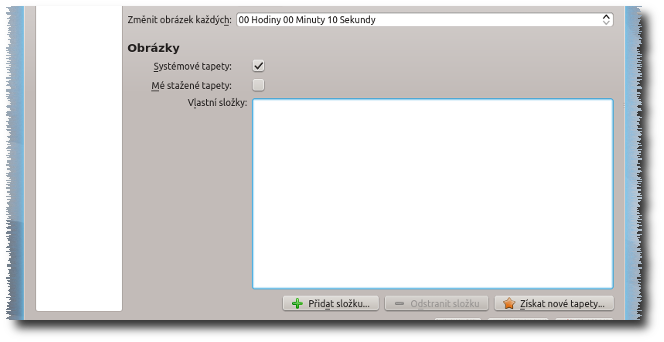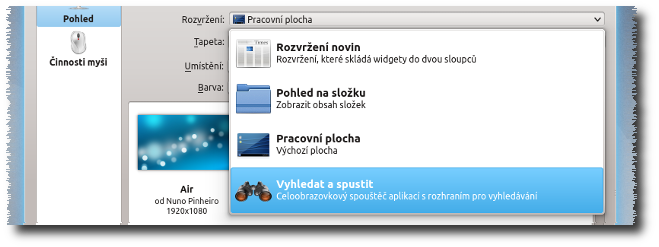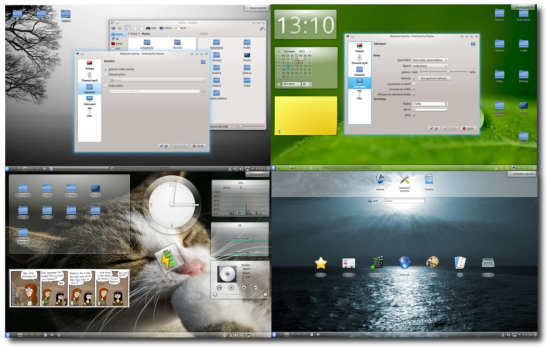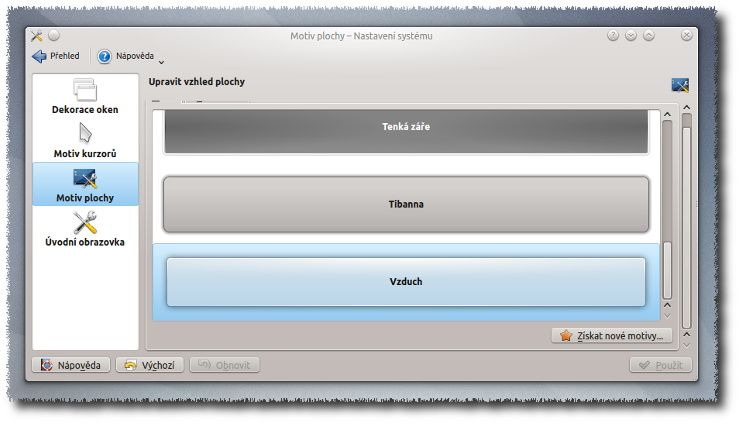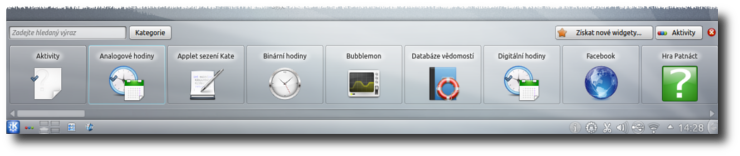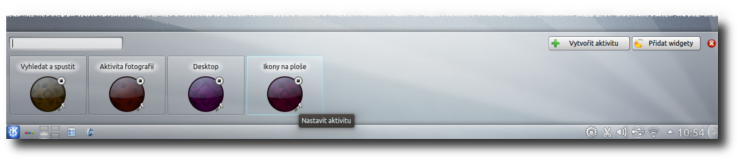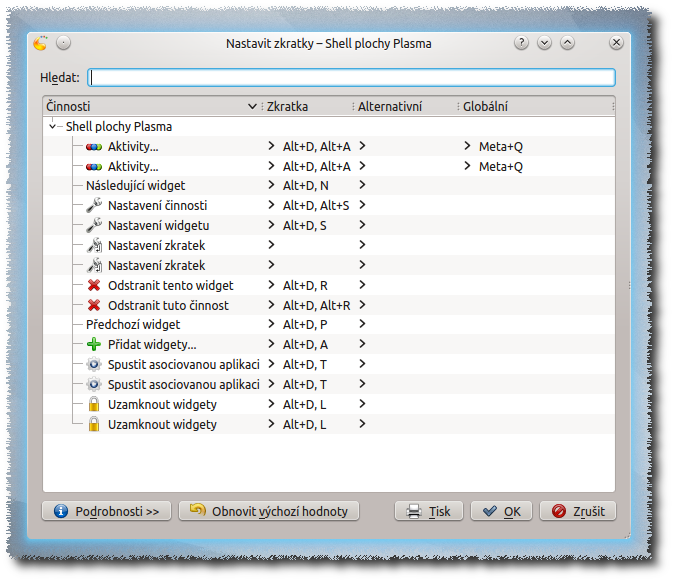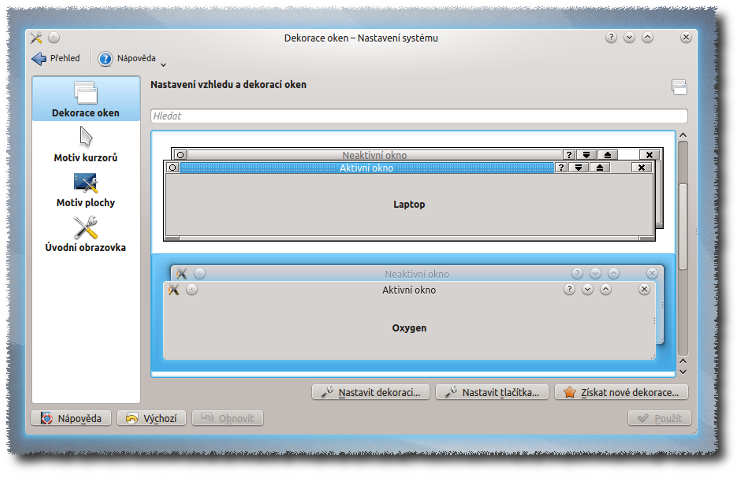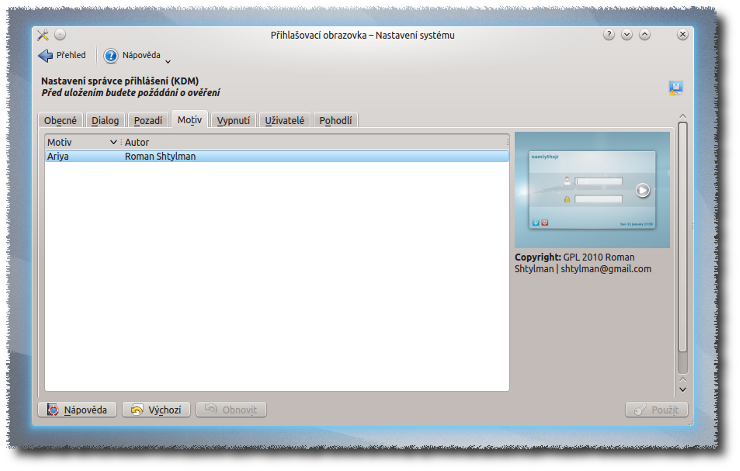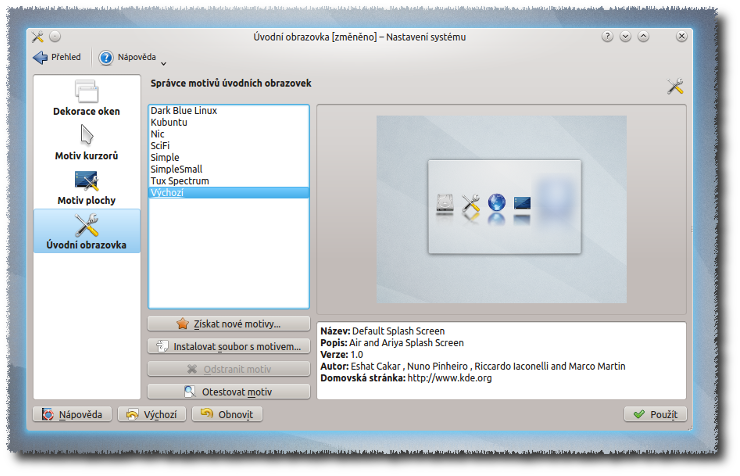Kubuntu oku lahodící
 Tento návod je pro uživatele pracovního prostředí Kubuntu 12.04
Tento návod je pro uživatele pracovního prostředí Kubuntu 12.04![]() Obsahuje souhrn základních jednoduchých postupů, jak vylepšit a zkrášlit vzhled tohoto prostředí.
Obsahuje souhrn základních jednoduchých postupů, jak vylepšit a zkrášlit vzhled tohoto prostředí.
Pracovní plocha
Změna tapety plochy
 Klikněte pravým tlačítkem myši na pracovní plochu a vyberte z kontextové nabídky poslední položku Nastavení 'Pracovní plocha' .
Klikněte pravým tlačítkem myši na pracovní plochu a vyberte z kontextové nabídky poslední položku Nastavení 'Pracovní plocha' .
Mohou se zde také nacházet položky:
- Nastavení 'Pohled na složku'
- Nastavení 'Seskupovací pracovní plocha'
- Nastavení 'Mřížová pracovní plocha'
- Nastavit stránku
(Je to dáno nastavením rozvržení v dialogovém okně - nastavení plochy)
 K nastavení plochy můžete také přistupovat přes horní levý roh, kde by se měla nacházet ikona plasmy - nástrojový box s názvem aktivity, obvykle desktop, ikony na ploše, aktivita fotografií apod.
K nastavení plochy můžete také přistupovat přes horní levý roh, kde by se měla nacházet ikona plasmy - nástrojový box s názvem aktivity, obvykle desktop, ikony na ploše, aktivita fotografií apod.
 Nyní vyberte tapetu pracovní plochy ze seznamu náhledů, pomocí tlačítka otevřít zvolte vlastní obrázek na disku, či rozšiřte seznam o nové tapety stažením z internetu. Pokud chcete změnu aplikovat, zvolte použít a ok.
Nyní vyberte tapetu pracovní plochy ze seznamu náhledů, pomocí tlačítka otevřít zvolte vlastní obrázek na disku, či rozšiřte seznam o nové tapety stažením z internetu. Pokud chcete změnu aplikovat, zvolte použít a ok.
Získání nových tapet z internetu
 Příjemnou vlastností kubuntu je, že se uživateli snaží pomoci při hledání nového vzhledu. Nabízí ihned po stisknutí tlačítka Získat nové tapety v dialogovém okně nastavení plochy velké množství použitelných obrázků. Můžete je zobrazit podle hodnocení, počtu stažení atd. Je možné také vyhledávat klíčová slova nebo vybírat kategorie. Pro získání tapety klikněte na tlačítko Instalovat. Po změně tohoto tlačítka na odinstalovat, najdete stažený obrázek v seznamu tapet dialogového okna nastavení plochy.
Příjemnou vlastností kubuntu je, že se uživateli snaží pomoci při hledání nového vzhledu. Nabízí ihned po stisknutí tlačítka Získat nové tapety v dialogovém okně nastavení plochy velké množství použitelných obrázků. Můžete je zobrazit podle hodnocení, počtu stažení atd. Je možné také vyhledávat klíčová slova nebo vybírat kategorie. Pro získání tapety klikněte na tlačítko Instalovat. Po změně tohoto tlačítka na odinstalovat, najdete stažený obrázek v seznamu tapet dialogového okna nastavení plochy.
Promítání tapet na plochu
 Kubuntu zvládne měnit v časových intervalech tapety plochy. To je možné nastavit pomocí rozbalovacího menu tapeta → Promítání v dialogovém okně nastavení plochy.
Kubuntu zvládne měnit v časových intervalech tapety plochy. To je možné nastavit pomocí rozbalovacího menu tapeta → Promítání v dialogovém okně nastavení plochy.
 Nyní můžete nastavit položku Změnit obrázek za každých, tedy časový interval, po jehož uplynutí se tapeta automaticky změní. Máte na výběr mezi systémovými tapetami - tedy těmi, které vidíte v dialogovém okně nastavení plochy nebo můžete určit vlastní složku obrázků. Obrázky ve složce vyberte zaškrtnutím položky Mé stažené tapety a pomocí tlačítka přidat složku.
Nyní můžete nastavit položku Změnit obrázek za každých, tedy časový interval, po jehož uplynutí se tapeta automaticky změní. Máte na výběr mezi systémovými tapetami - tedy těmi, které vidíte v dialogovém okně nastavení plochy nebo můžete určit vlastní složku obrázků. Obrázky ve složce vyberte zaškrtnutím položky Mé stažené tapety a pomocí tlačítka přidat složku.
Nastavení rozvržení plochy
 V rozbalovacím menu dialogového okna nastavení plochy můžete vybrat rozvržení pracovní plochy. Jedná se o chování a vzhled, přesněji jak jsou rozmístěny ikony, panely a miniprográmky na pracovní plochu tzv. widgety
V rozbalovacím menu dialogového okna nastavení plochy můžete vybrat rozvržení pracovní plochy. Jedná se o chování a vzhled, přesněji jak jsou rozmístěny ikony, panely a miniprográmky na pracovní plochu tzv. widgety
Zobrazení ikon na ploše
 Chcete-li zobrazit na pracovní ploše ikony, postup je následující. V rozbalovacím menu Rozvržení → vyberte Pohled na složku → a potvrďte změnu tlačítkem Použít. Nyní by měla být viditelná také kategorie Umístění, kde si zvolte jednu z nabízených možností umístění ikon a opět změny potvrďte. Dále v kategorii Zobrazení, vyberte ikonám uspořádání, seřazení, velikost atd.
Chcete-li zobrazit na pracovní ploše ikony, postup je následující. V rozbalovacím menu Rozvržení → vyberte Pohled na složku → a potvrďte změnu tlačítkem Použít. Nyní by měla být viditelná také kategorie Umístění, kde si zvolte jednu z nabízených možností umístění ikon a opět změny potvrďte. Dále v kategorii Zobrazení, vyberte ikonám uspořádání, seřazení, velikost atd.
 Je také možné použít widget Pohled na složku.
Je také možné použít widget Pohled na složku.
Virtuální plochy
 Prostředí kubuntu umožňuje využívat více virtuálních ploch. Můžete na ně přidávat různé widgety, ale pokud nezměníte jejich výchozí nastavení, všechny plochy budou přesnými kopiemi. Chování virtuálních ploch lze změnit pomocí Nastavení systému → Chování pracovní plochy → Virtuální plochy → karta Plochy → zaškrtněte Různé widgety pro každou plochu. Nastavte také Počet virtuálních ploch a potvrďte změny tlačítkem Použít.
Prostředí kubuntu umožňuje využívat více virtuálních ploch. Můžete na ně přidávat různé widgety, ale pokud nezměníte jejich výchozí nastavení, všechny plochy budou přesnými kopiemi. Chování virtuálních ploch lze změnit pomocí Nastavení systému → Chování pracovní plochy → Virtuální plochy → karta Plochy → zaškrtněte Různé widgety pro každou plochu. Nastavte také Počet virtuálních ploch a potvrďte změny tlačítkem Použít.
Klávesové zkratky pro přepínání mezi plochami můžete nastavit rovněž zde na kartě přepínání.
Nastavení motivu plochy
Motiv plochy určuje vzhled widgetům, panelům, notifikacím a různým dialogům. Najdete jej v Nastavení systému, → Vzhled pracovní plochy, → Motiv plochy. Pokud chcete motivy doinstalovat, klikněte na tlačítko Získat nové motivy, vyberte motiv a potvrďte změny tlačítkem Použít.
Widgety a aktivity
Widgety
Pod pojmem widget si lze představit miniprográmek na pracovní plochu, který můžete různě upravovat, přesouvat, nastavovat jeho funkce a vzhled. Je to například kalendář, analogové či digitální hodiny, rámeček obrázku, sledování systému, atd.
 Aby bylo možné s widgety začít pracovat, musíte nejprve kliknout pravým tlačítkem myši na pracovní plochu, pokud zde vidíte položku Uzamknout widgety vše je v pořádku. Pokud vidíte položku Odemknout widgety, zvolte ji pro jejich odemčení a dále ze stejné nabídky vyberte přidat widgety.
Aby bylo možné s widgety začít pracovat, musíte nejprve kliknout pravým tlačítkem myši na pracovní plochu, pokud zde vidíte položku Uzamknout widgety vše je v pořádku. Pokud vidíte položku Odemknout widgety, zvolte ji pro jejich odemčení a dále ze stejné nabídky vyberte přidat widgety.
Widgety jednoduše přetáhněte myší na pracovní plochu nebo na ně dvakrát poklepte levým tlačítkem myši. Ani zde nechybí tlačítko pro jejich získání z internetu, které nám nabídne mnoho dalších widgetů.
Pokud s widgetem nejste spokojeni, klikněte na něj pravým tlačítkem myši a vyberte z kontextové nabídky položku Odstranit s názvem widgetu.
Úprava a nastavení widgetů
Velikost, naklonění a nastavení každého widgetu můžete měnit pouze u odemčeného widgetu. Po najetí kurzorem myši na některý z okrajů widgetu se objeví nabídka několika symbolů.
První symbol nahoře je pro 'změnu velikosti a následující pro otáčení. Když kliknete levým tlačítkem myši na jeden ze symbolů a přidržíte jej, můžete pohybem myší zvětšovat widget nebo otáčet. Dále se zde nachází symbol klíče, pro nastavení widgetu, které je pro každý widget specifické.
 Vzhled widgetu je ovlivněn nastavením, ale také motivem plochy.
Vzhled widgetu je ovlivněn nastavením, ale také motivem plochy.
Aktivity
Aktivity jsou konceptem, který dokáže v kubuntu usnadnit práci. Aktivitou se rozumí nastavení pracovní plochy kubuntu tak, aby bylo rychle připraveno pro činnost(aktivitu), kterou máte v plánu vykonávat. Aktuálně používaná aktivita se zobrazuje v pravém horním rohu, kde se nachází nástrojový box.
Můžete použít předem nadefinované aktivity, které již v kubuntu jsou nebo si vytvořit nové, vlastní aktivity. Pro změnu aktivity klikněte na Nástrojový box nebo pravým tlačítkem myši na plochu a vyvoláte kontextovou nabídku, kde vyberete Aktivity.
K vytvoření nové aktivity použijte tlačítko Vytvořit aktivitu. Máte možnost si vybrat šablonu, použít prázdnou plochu a klonovat aktuální plochu. Nyní určete nové aktivitě vzhled a widgety, které vám budou pomáhat a zpříjemňovat práci, či volný čas. Jméno aktivity změníte kliknutím na symbol klíče, který se nachází u každé nabízené aktivity.
Klávesové zkratky pro widgety a aktivity
K ovládání widgetů a aktivit můžete v kubuntu využít klávesové zkratky, které zobrazíte kliknutím na nástrojový box (v pravém horním rohu obrazovky), kde vyberte Nastavení zkratek. Zobrazí se vám dialogové okno, kde můžete vidět výchozí nastavené zkratky. Můžete je začít používat nebo si je přenastavit na vlastní, které vám budou vyhovovat více.
Vzhled oken
Dekorace oken
Dekorace oken (titulkovou část, rámeček a tlačítka) můžete změnit v Nastavení systému → v části Vzhled a chování oken klikněte naVzhled pracovní plochy → kategorie Dekorace oken. Zde můžete stáhnout nové motivy tlačítkem Získat nové dekorace. Motivy můžete také ještě upravit tlačítkem Nastavit dekoraci a také lze Nastavit tlačítka.
Nastavení přihlašovací obrazovky
V Nastavení systému → sekce administrace systému najdete položku Přihlašovací obrazovka. Dále na kartě Motiv určete pro přihlašovací obrazovku její vzhled a potvrďte změny tlačítkem Použít.
Nastavení úvodní obrazovky
Úvodní obrazovka se zobrazuje při zavádění systému (před zobrazením přihlašovací obrazovky po zadání přihlašovacích údajů). Nastavení najdete v Nastavení systému → v části Vzhled a chování oken vyberte Vzhled pracovní plochy → kategorie Úvodní obrazovka. Zvolte si jeden z nainstalovaných motivů nebo stáhněte další pomocí tlačítka Získat nové motivy. Po vybrání motivu jej můžete také vyzkoušet bez nutnosti odhlášení tlačítkem Otestovat motiv. Pokud se vám motiv líbí, můžete potvrdit změny tlačítkem Použít.
Akcelerované prostředí
Pokud máte relativně slušnou grafickou kartu, oplývající 3D akcelerací, můžete si stáhnout a přidat si do systému spoustu zajímavých efektů. I když je mnoho z těchto efektů velmi příjemných na pohled a některé i ulehčují práci, většina z nich není stabilních a jsou ve fázi vývoje. Nedoporučujeme proto zvláště začínajícím uživatelům akcelerované prostředí instalovat. Pro více informací čtěte Akcelerované prostředí.
Odkazy
- kde-look.org Na těchto webových stránkách najdete pro změnu vzhledu kubuntu vše, na co si jen vzpomenete. Kdykoliv v kubuntu kliknete na tlačítko Získat nové …, ať už se jedná o motivy pro pracovní plochu nebo o widgety, bude jejich zdrojem.