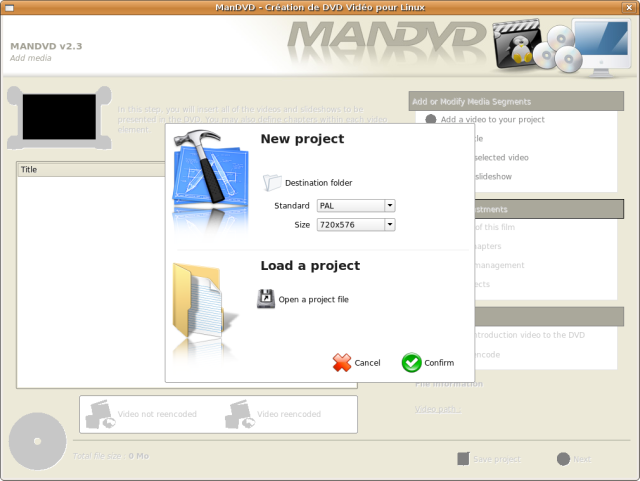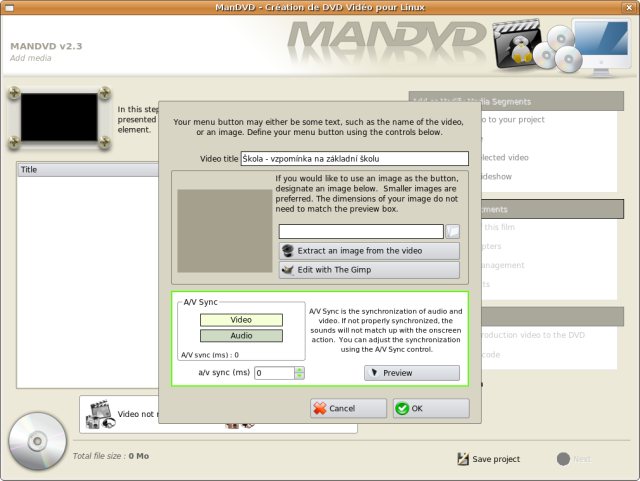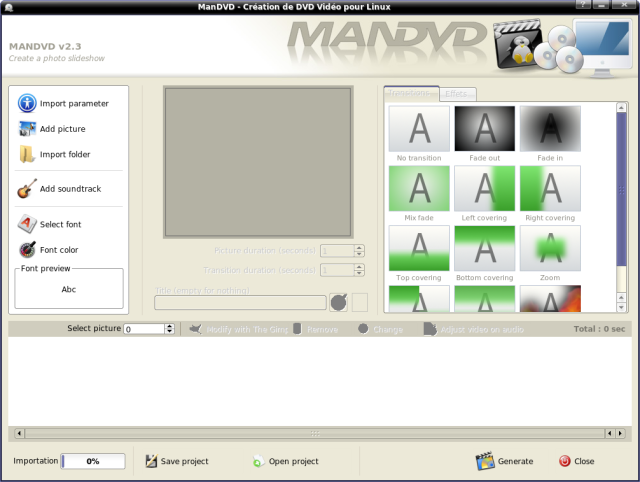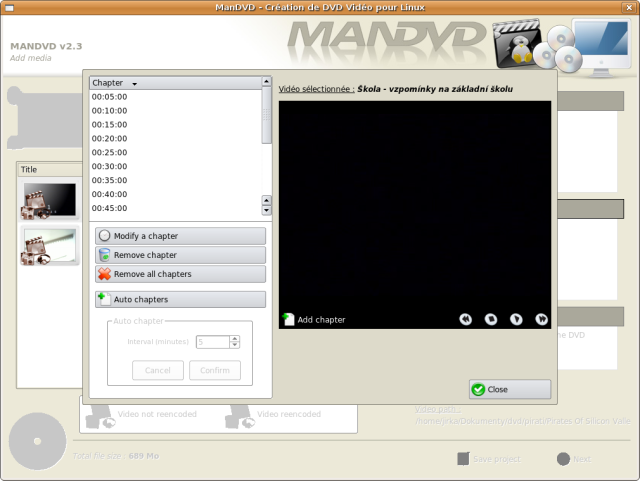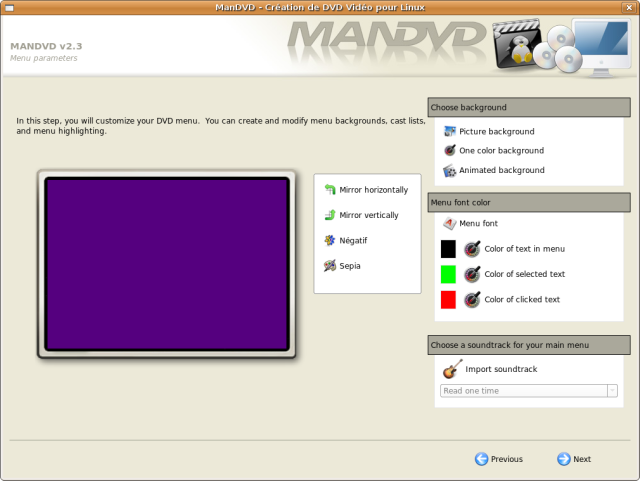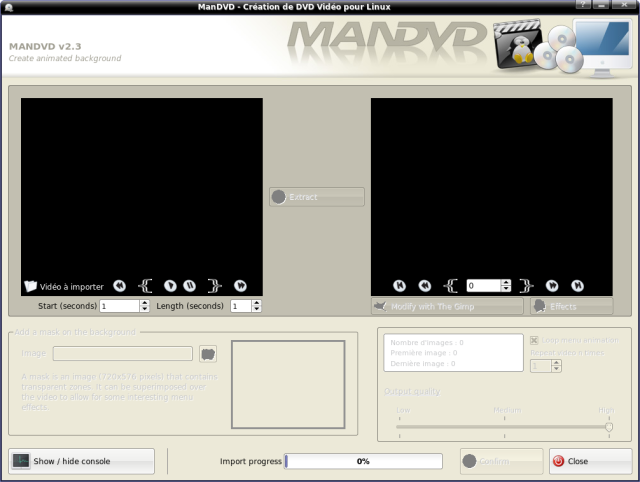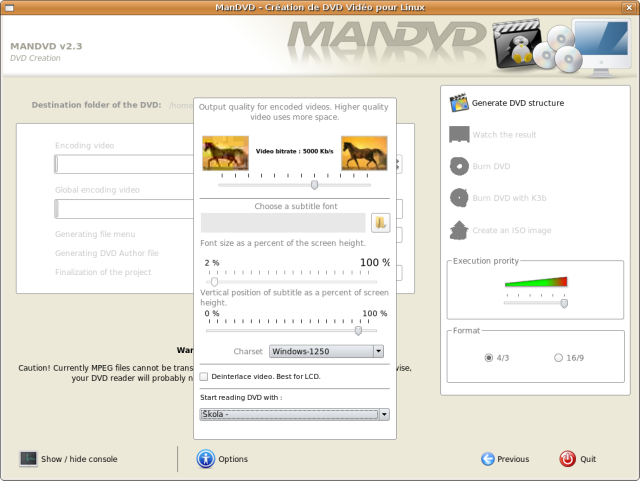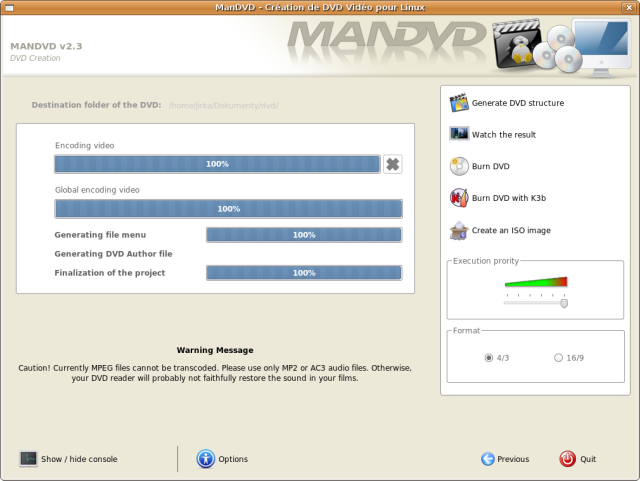ManDVD
![]() Máte v počítači několik videí například z dovolené a rádi byste si je přehráli ve Vašem DVD přehrávači? V
Máte v počítači několik videí například z dovolené a rádi byste si je přehráli ve Vašem DVD přehrávači? V ![]() Ubuntu to není žádný problém. Tento návod Vám ukáže, jak vytvořit DVD snadno a rychle pomocí programu ManDVD.
Ubuntu to není žádný problém. Tento návod Vám ukáže, jak vytvořit DVD snadno a rychle pomocí programu ManDVD.
Instalace
 Nainstalujte balík mandvd.
Nainstalujte balík mandvd.
Práce s programem a videem
 Program spustíme přes menu Aplikace → Zvuk a video → ManDVD. Po spuštění budeme dotazování na jazyk. Čeština bohužel chybí a tak se budeme muset spokojit s angličtinou (nebo jazykem podle Vaší libosti).
Program spustíme přes menu Aplikace → Zvuk a video → ManDVD. Po spuštění budeme dotazování na jazyk. Čeština bohužel chybí a tak se budeme muset spokojit s angličtinou (nebo jazykem podle Vaší libosti).
U položky New project klikneme na Destination folder a vybereme adresář, do kterého se bude ukládat výsledek. Jak asi tušíte v položce Load a project můžeme vybrat již existující projekty (protože zřejmě program spouštíte poprvé nepředpokládám, že nějaký projekt již máte). Vše ostatní necháme tak, jak je a stiskneme tlačítko Confirm.
Vybrání videa
 Doporučuji z názvů souborů s videem odstranit veškerou diakritiku a mezery, program se s nimi špatně kamarádí.
Doporučuji z názvů souborů s videem odstranit veškerou diakritiku a mezery, program se s nimi špatně kamarádí.
Teď můžeme přistoupit k vybírání videa. Klikneme na Add a video to your project a vybereme požadované video. Objeví se tabulka do které napíšeme název videa a pokud budete chtít tak můžete vložit i obrázek (pozor, pokud chcete mít textové menu, tak obrázek nevkládejte, odstranit jde pouze ručním zásahem do souboru vašeho projektu) jako spouštěč filmu (pro menu). V položce A/V sync si můžete poupravit případné odchylky zvuku od videa. Klikneme na OK.
Přidání slideshow
Dále máte možnost přidat na DVD slideshow vytvořenou z fotografií.
Tlačítkem Import parameter můžete zvolit dobu přechodu mezi obrázky, efekt, který se má na obrázek aplikovat a dobu trvání efektu. Efektů je k dispozici několik od různých stmívaček, až třeba po shoření obrázku. Všechny tyto parametry lze později změnit individuálně u jednotlivých obrázků.
Tlačítkem Add picture lze přidat do projektu požadované obrázky, nebo tlačítkem Import folder celou složku.
Díky Add soundtrack si můžete celou slideshow ozvučit. ManDVD akceptuje audio ve formátech WAV, MP3 a OGG. Doporučuji si zvukovou stopu předem upravit na délku trvání celé slideshow, která ze zobrazuje vpravo nad importovanými obrázky.
Pomocí Select font a Font color pak můžete zvolit druh, velikost a barvu fontu, pro popisky obrázků. Toto lze udělat také individuálně pro každý obrázek zvlášť pomocí tlačítek vedle boxu pro zadání požadovaného textu.
V záložkách Transitions a Effects lze pro každý obrázek zvolit požadovaný efekt, pokud vám nevyhovuje ten, který jste si zvolili implicitně na začátku. Volbami Picture duration a Transition duration pod náhledem zvoleného obrázku pak nastavujete dobu trvání zobrazení obrázku a dobu trvání efektu.
Pomocí šipek pod seznamem importovaných obrázku pak můžete tyto mezi sebou přesouvat. Také lze každý snímek upravit pomocí programu GIMP (pokud je nainstalován), nebo zvolený obrázek smazat ze seznamu, či ho nahradit za jiný.
Do projektu lze vložit maximálně 99 obrázku. Pokud jste se svým dílem spokojení nezbývá než stisknout tlačítko Generate, které zobrazí menu, kde lze nastavit od kterého do kterého obrázku se má slideshow generovat, počet snímků za sekundu (doporučuji maximum, tedy 25fps), zda se má na poslední obrázek ve slideshow aplikovat stmívání a zda se má použít kvalitnější rendering. Kvalitnější rendering (stejně jako efekty) rendering videa zpomalují, ale doporučuji zatrhnout.
Po stisknutí tlačítka Start rendering začne a po jeho úspěšném ukončení budete mít možnost si výsledné video prohlédnout a pokud budete spokojení tak následně naimportovat do vašeho DVD projektu.
 Pokud jsou vaše ostatní videa v projektu ve formátu obrazu 16:9, bude zřejmě nezbytné video se slideshow do 16:9 předělat také. Dobře se k tomu dá použít například program Avidemux. Upraveným videem pak jen stačí nahradit původní ve vašem DVD projektu.
Pokud jsou vaše ostatní videa v projektu ve formátu obrazu 16:9, bude zřejmě nezbytné video se slideshow do 16:9 předělat také. Dobře se k tomu dá použít například program Avidemux. Upraveným videem pak jen stačí nahradit původní ve vašem DVD projektu.
Práce s videem
Sestříhání videa
V programu ManDVD můžete dokonce film prostříhat. Klikněte na položku Cut part of this film a nevhodné scénky můžete lehce vystříhat. Nicméně doporučuji si film sestříhat předem, protože pokud do něj budete chtít vkládat titulky, nebo DVD rozdělit na kapitoly, tak vám nebude sedět časování.
Vytváření kapitol
V levém sloupci se nachází i možnost vytvoření kapitol. Najdete ji pod položkou Define chapters. Můžete vytvářet kapitoly ručně a to tak, že si spustíte film a tam, kde budete chtít mít kapitolu stisknete Add chapter. Poněkud pohodlnější je kliknout na položku Auto chapters a navolit po kolika minutách chcete kapitoly udělat. Poté klikněte na Confirm a je hotovo. Pro potvrzení klikneme na Close.
Přidání titulků
Další možností je přidání titulků. Klikneme na Subtitle management a vybereme požadovaný soubor. Po stisku tlačítka Create/Modify můžeme dokonce titulky vytvořit nebo je upravit. ManDVD umí pracovat s titulky ve formátu SRT. Bohužel nejsou tyto titulky vypínatelné jako na DVD, ale jsou zakomponovány přímo do obrazu. Ubuntu, stejně jako mnoho jiných moderních distribucí používá znakovou sadu UTF-8, ta ale ManDVD příliš nechutná, takže doporučuji titulky převézt např. do kódování iso-8859-2. Stejně tak, pokud vytváříte titulky přímo v ManDVD budete potom muset výsledný soubor převést do zmíněného ISO kódování, protože ManDVD špatně uloží znaky s diakritikou.
Překódovat titulky lze podle článku Kódování znaků. Například to lze provést v Terminálu příkazem:
iconv -f windows-1250 -t iso-8859-2 <titulky.srt >překódované_titulky.srt
(tento příkaz přeloží titulky z windows-1250 kódování do iso-8859-2)
Efekty
Pod položkou Video effects se skrývají možnosti úpravy filmu.
Ostatní
V sekci Other máte možnost přidat nějaké krátké video jako intro, které se spustí ještě před zobrazením menu.
U MPEG2 videí lze zvolit volbu Force reencode, takže by mělo být jejich kódování pro DVD rychlejší.
Tvoření DVD
Menu
Po stisknutí tlačitka Next se Vám objeví možnosti menu. Tvorba menu má dvě části.
První obrazovka
V první si můžete vybrat, zda-li budete mít pouze barvu na pozadí, obrázek nebo animované menu. Dále můžete zvolit písmo v menu (nezapomeňte, že televizor na kterém budete chtít svůj výtvor pravděpodobně přehrávat má mnohem menší rozlišení, než monitor, proto zvolte velikost fontu dostatečně velkou. Mě se osvědčila velikost 28) a jeho barvu, barvu písma vybraného textu a barvu písma textu na který se kliklo.
Jednobarevné pozadí
Pokud máte rádi jednoduchost zvolte jen požadovanou barvu. Nezapomeňte však, že barva fontu, kterou budete v menu používat by se měla od pozadí lišit 
Obrázek na pozadí
Pokud zvolíte, že si přejete na pozadí obrázek, tak na něj máte možnost aplikovat volby vpravo vedle náhledu menu. Mirror horizontally jej otočí horizontálně a Mirror verticaly pro změnu vertikálně. Pomocí volby Negativ se na obrázek aplikuje filtr, který obrázek převede do černobílé jako na negativu filmu a filtr Sepia převede obrázek do odstínů hnědé, takže vypadá staře.
Animované menu
Pokud si přejete aby se vaše menu pěkně hýbalo, můžete to provést pomocí volby Animated background.
V prvním náhledovém okně vyberete pomocí tlačítka s ikonou složky animaci, kterou si na pozadí přejete a zvolíte požadovaný úsek, který bude použit. Po stisknutí tlačítka Extract se zvolený úsek objeví v druhém náhledovém okně (fyzicky se každý snímek převede na JPEG obrázek), kde s ním můžeme dále pracovat. Jednotlivé snímky můžete opět upravit pomocí GIMPu, nebo na celou sekvenci aplikovat filtr.
Dále můžete zvolit počet opakování přehrávání animace, nebo zatržením volby Loop menu animation nechat animaci opakovat donekonečna.
Posuvník nastavení kvality výstupu opět doporučuji nechat na maximální hodnotě, čili High.
Poslední volba, kterou můžete použít je výběr obrázku, který se použije jako maska. Obrázek musí být ve formátu PNG a rozlišení 720×576 pixelů. Obrázek vytvořte s průhledným pozadím a pouze do požadovaných míst něco vložte, např. obrázek tlačítka, nebo jednobarevné pole, jako podklad pro nápis, který by byl jinak na animovaném pozadí špatně vidět.
Tlačítkem Confirm vaše nastavení potvrdíte a vrátíte se do obrazovky pro nastavení menu.
Zvuk na pozadí
Poslední co lze na této obrazovce provézt je výběr audia, které se bude v menu přehrávat. Poté co nějaký WAV, MP3, nebo OGG zvolíte máte možnost výběru, zda chcete, aby se skladba pustila jen jednou, nebo stále opakovala.
Nyní je vše hotovo a můžete kliknout na Next.
Druhá obrazovka
Zde máte konečně možnost vytvořit si vlastní menu.
V pravém menu můžete vidět stromovou strukturu se seznamem titulů, případně pod každým titulem i seznam kapitol, pokud jste si je dříve vytvořili. Pokud se rozhodnete kapitoly rovněž přidat do menu, máte možnost je nějak smysluplně pojmenovat.
Přidání položek
Nyní vyberete název videa a klikněte na Add video to the menu. Pomocí posuvníků na bocích okna přesuňte nápis/obrázek na požadované místo. Nyní máte možnost zvolit, co se má stát po dokončení přehrávání daného videa (neplatí u kapitol) - buď se můžete vrátit zpět do menu volbou Return to menu, nebo pokračovat přehráváním dalšího videa, v tom případě zvolte jeho název. Pokud jste spokojeni, stiskněte Confirm button position. Toto opakujte u všech videí.
Pokud nejste s výsledkem spokojeni můžete stisknout tlačítko Cleanup menu a začít od začátku.
Nastavení pořadí
Pomocí volby Tab order můžete zvolit v jakém pořadí se mají tlačítka v menu přepínat.
Vytvoření masky
Zbývá volba Mask edit, kde lze nastavit zvýraznění pokud je nápis/obrázek v menu vybrán, nebo se na něj kliklo.
Můžete zvolit z několika kreslících nástrojů a velikost pera. Dále je zde okno náhledu, kde se zobrazuje aktuální pozice v menu, kde se s kurzorem nacházíte a pomocí menu vpravo dole se můžete přepínat mezi jednotlivými položkami. Poslední volbou vpravo úplně dole se můžete přepínat mezi módem - aktivní položka a položka po kliknutí.
Jak sami zjistíte, tento nástroj není moc šikovný, ale s trochou trpělivosti a šikovnosti můžete například vytvořit rámeček kolem odkazu v menu, či něco podobného. Pokud vám stačí implicitní podtrhnutí, klidně tento krok přeskočte. Pokud jste hotoví, stiskněte tlačítko OK pro návrat do menu.
Nyní nám už zbývá jen tlačítko Next.
Poslední úpravy
Dostáváme se k samotnému tvoření DVD. Klikneme na položku Options. Můžete si zvolit tzv. bitrate. Čím větší, tím lepší, ale tím více bude zabírat místo a déle se bude tvořit. Pokud máte titulky můžete si zde nastavit font titulků (doporučuji např. DejaVuSans), velikost titulků a jejich umístění. Dále je nutné nastavit jejich kódování. Další možnost je nastavení deinterlacingu, což rozhodně doporučuji a nakonec výběr odkud chcete, aby se video spouštělo. Pokud chcete, aby se začínalo od menu, navolte položku DVD_Menu. Pokud chcete začínat přímo od videa, klikněte na název onoho filmu (tzn. menu nebude vytvořeno).
Klikneme opět na položku Options a tím nám zmizí (nebojte, naše těžce navolené údaje zůstaly nedotčeny). V pravém sloupci můžete zvolit, zda-li se jedná o video 4:3 nebo 16:9 (většinou se dá poznat na první pohled z videa).
 Všechna videa v projektu musí mít stejné poměr stran, tedy buď pouze 4:3 nebo jen 16:9. Pokud je budete kombinovat budete mít u některých videí obraz buď protáhlý na výšku, nebo naopak zploštělý.
Všechna videa v projektu musí mít stejné poměr stran, tedy buď pouze 4:3 nebo jen 16:9. Pokud je budete kombinovat budete mít u některých videí obraz buď protáhlý na výšku, nebo naopak zploštělý.
Teď nám nic nebrání stisknout Generate DVD structure. Po stisknutí Show/hide console můžete sledovat, co se zrovna děje.
Konečné úpravy
Po vytvoření DVD se zpřístupní další možnosti. Můžete se na výsledek přímo podívat nebo jej vypálit. Zajímavá položka je možnost vytvořit ISO obraz - Create an ISO image.