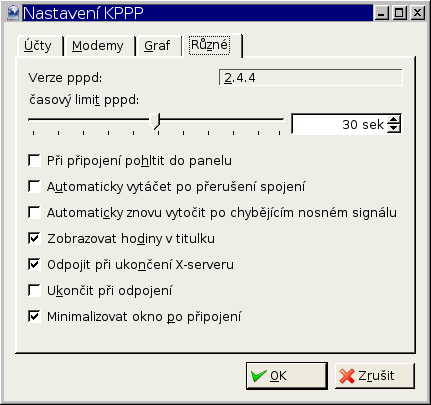Připojení přes dialup
Konfigurace vytáčeného připojení (pppconfig & pon/poff, wvdialconf & wvdial) Máte na výběr několik možností konfigurace připojení-buď použitím řádkově založených příkazů (pppconfig & pon/poff, wvdialconf & wvdial), a také zde máme grafické nadstavby k nim (gnome-ppp a kppp).
Se všemi těmito nástroji, k úspěšnému navázání spojení, uživatel by měl být členem „dip“ a „dialout“ skupin, to docílíme těmito příkazy:
$ sudo adduser USERNAME dip $ sudo adduser USERNAME dialout
kde za USERNAME se nahradí uživatelské jméno.
- také bude potřeba znát adresář, do kterého je modem připojen (zde budeme předpokládat, pokud neznáte, /dev/modem).
Instalace připojení bez instalace dodatečného softwaru ( Systém → Správa → Sítě )
(v Ubuntu 9.04 je nutné nainstalovat balík gnome-network-admin)
Zde je možnost si nakonfigurovat připojení v grafickém prostředí. Nunto znát jméno zaříz, telefonní číslo ISP, uživ. jméno a heslo.
!!doplnit z originálu!!!
- Pro konfiguraci vytáčeného připojení doporučujeme raději používat jeden z Alternativních přístupů (čtěte dále):
- použitím wvdial
- gnome-ppp (grafický konfigurátor)
- kppp (grafický nadstavba s mnoha funkcemi)
Alternativní přístup použitím příkazů wvdialconf nebo wvdial
Zadejte v terminálu:
sudo wvdialconf /etc/wvdial.conf
Pokud výstup řekne že nebyl nalezen modem (no modem was detected atd.) nebo něco podobného pak ovladač pro modem asi ještě nebyl řádně nainstalován. Pokud modem byl nalezen, dokončete nastavení s:
sudo nano /etc/wvdial.conf
Proveďte editaci souboru kde je potřeba a přidejte další věci, které mohou být potřeba pro softwarový modem. Zde jsou příklady voleb, které můžete přidat pokud vytáčení nefunguje:
- přidat X3 k Init2 (znamená vytáčení bez čekání)
- přidat Carrier Check - ne jako nový řádek (užitečné pro modemy Smartlink)
- přidat Stupid Mode — on na nový řádek (nastartuje pppdˇokamžitě—vyžadováno některými ISP)
Více informací: man wvdial -manuálová stránka
Až je to hotovo, uložit soubor a uzavřít. A zkusit se připojit:
sudo wvdial
by mělo vytočit číslo a spojit. Nezavírejte terminál kde běží wvdial, až budete chtít spojení ukončit, stiskněte CTRL+C. Pokud ztratíte spojení v časovém rozpětí 30s - 3 min. od spojení, budete možná potřebovat editovat soubor options:
gksudo gedit /etc/ppp/options
Najděte si v souboru lcp-echo-interval30 a lcp-echo-failure4, okomentujte tyto volby přidáním znaku # na začátek těchto řádků, tedy např. # lcp-echo-interval30 a # lcp-echo-failure4. Pokud se úspěšně připojíte, avšak aplikace nejdou (např. Firefox nedokáže načíst stránky), možná budete potřebovat přidat replacedefaultroute jako nový řádek v tomto souboru (/etc/ppp/options)
!!nutno zkontrolovat ohledně věcné správnosti!!!
Alternativní přístup použitím příkazů pppconfig & pon/poff
Možnost správy dial-up připojení z příkazové řádky.
Co je potřeba
- Telefonní číslo od poskytovatele připojení
- Uživatelské jméno a heslo od poskytovatele
- Název zařízená pro použitý modem (/dev/tty…)
Nastavení ppp
- Spusťte terminál (Aplikace/Příslušenství/Terminál) a zadejte
$ sudo pppconfig
- Objeví se hlavní nabídka, vyberte „Create: Vytvořit spojení“
- Zadejte název, např. „provider“ a potvrďte „Ok“
- Vyberte „Dynamic: Použít dynamické DNS“ a potvrďte „Ok“
- Vyberte PAP a potvrďte „Ok“ (z vlastní zkušenosti mám odzkoušeno CHAP)
- Zadejte přihlašovací jméno od poskytovatele pro připojení a potvrďte „Ok“
- Zadejte heslo pro připojení a potvrďte „Ok“
- Zadejte doporučenou rychlost 115200 a potvrďte „Ok“
- Zadejte tónovou (nebo pulsní) volbu a potvrďte „Ok“
- Zadejte telefonní číslo vytáčené při připojení a potvrďte „Ok“
- Můžete zkusit nechat detekovat modem automaticky, ale v mém případě se to nepodařilo
- Pokud modem nebyl detekován, zadejte ho ručně (např. /dev/ttyUSB0) a potvrďte „Ok“
- Následující obrazovka shrnuje zadané nastavení připojení
- Vyberte „Finished: Zapsat soubory a vrátit se zpět do hlavního menu“
- Vyberte „Quit: Ukončení tohoto programu“
Tímto postupem je možné nakonfigurovat libovolný počet připojení rozlišených svým pojmenováním.
Připojení a odpojení
Každý člen skupin dialout/dip má nyní možnost připojit a odpojit se pomocí příkazů:
$ pon provider # připojit k poskytovateli "provider" $ poff provider # odpojit od poskytovatele "provider"
Zprávy generované těmito příkazy je možné zkontrolovat pomocí:
$ plog # zobrazí zprávy generované příkazy pon/poff
Log
Pokud dojde k nějakým problémům s připojením, je možné zkontrolovat soubor /var/log/ppp.log případně si zobrazit tento soubor v jiném terminálovém okně pomocí příkazu (spuštěného jako uživatel root):
$ sudo tail -f /var/log/ppp.log
V některých systémech je výstup PPP přesměrován do souboru /var/log/messages
Gnome-PPP
Instalaci
provedete v konzoli
sudo apt-get install gnome-ppp
Screenshoty
Nastavení připojení
je celkem jednoduché a přímočaré. Pokud jste zvyklí na nastavování vytáčeného připojení ve Windows, pravděpodobně nebudete mít problém. Můžete též částečně použít  návod na zprovoznění připojení pomocí GSM modemu a gnome-ppp.
návod na zprovoznění připojení pomocí GSM modemu a gnome-ppp.
Poznámky
Pokud wvdial funguje, ale máte problémy s připojením pomocí gnome-ppp, prohlédněte si soubor wvdial.conf.
- gnome-ppp si vytvoří vlastní soubor .wvdial.conf v domovském adresáři (nikoliv v /etc/wvdial.conf).
Porovnejte zadání v obou souborech:
gksudo gedit /etc/wvdial.conf
gksudo gedit $HOME/.wvdial.conf
Změňte hodnoty v gnome-ppp wvdial aby odpovídali funkčnímu nastavení v /etc/wvdial.conf. Nemažte řádky—pokud potřebuje odstranit hodnotu, jen smažte text vpravo od znaménka =, např. „Init3 = “. I přes varování na konci souboru wvdial.conf (vytvořeném gnome-ppp), můžete je-li potřeba přidat řádky, např. Stupid Mode = on