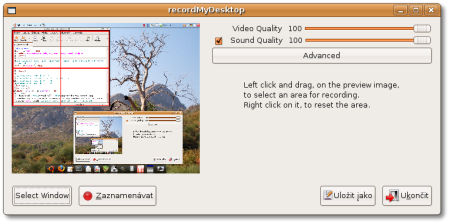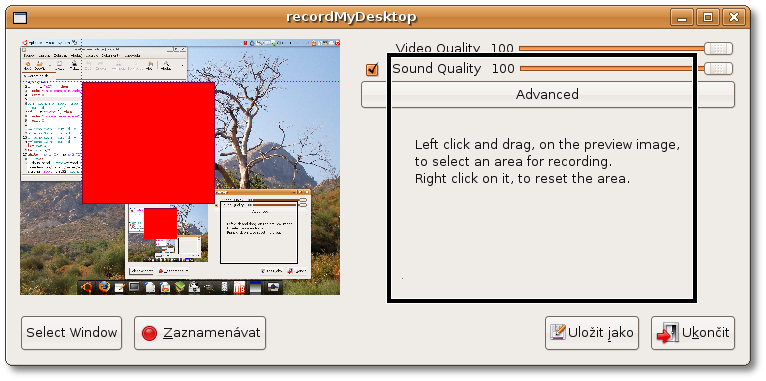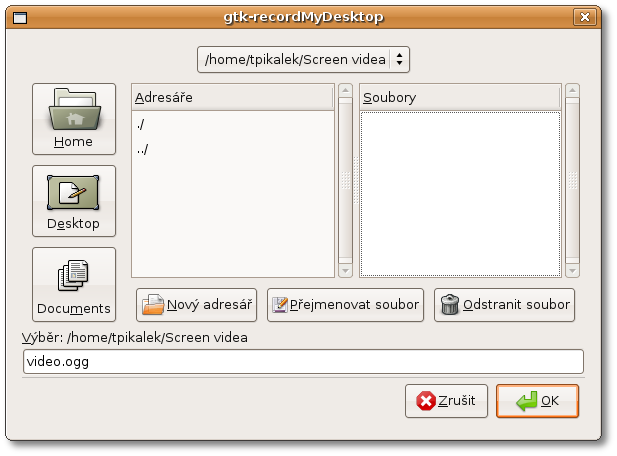recordMyDesktop
![]() K nahrávání obrazovky je možné použít nástroj recordMyDesktop. Tento program nahrává do formátu Theora (video) a Vorbis (audio) v kontejneru Ogg.
K nahrávání obrazovky je možné použít nástroj recordMyDesktop. Tento program nahrává do formátu Theora (video) a Vorbis (audio) v kontejneru Ogg.
Instalace
 Ze zdrojů nainstalujte balík gtk-recordmydesktop.
Ze zdrojů nainstalujte balík gtk-recordmydesktop.
Použití
 Program se spouští v Aplikace → Zvuk a video → gtk-recordMyDesktop.
Program se spouští v Aplikace → Zvuk a video → gtk-recordMyDesktop.
Po spuštění programu se v oznamovací oblasti zobrazí červená ikonka.
Výběr oblasti pro záznam
Pokud chcete zaznamenat pouze obsah jednoho okna, klikněte na tlačítko Select Window a následně klepněte na okno, které chcete zaznamenat. Okno pro záznam se orámuje černou čárou. Pokud používáte Akcelerované prostředí, program nevybere okraje oken.
Můžete ale také nahrávat jakoukoliv část obrazovky, k tomu slouží náhled obrazovky v okně programu. Požadovanou oblast v náhledu označíte. Vybraná oblast se opět na obrazovce orámuje.
Jestliže máte vybránu část obrazovky, celou obrazovku opět vyberete kliknutím na tlačítko Select Window a následným kliknutím na pracovní plochu.
Nastavení kvality
Kvalitu zaznamenávaného videa můžete nastavit přímo v hlavním okně programu. V hlavním okně můžete také nastavit, zda si přejete zaznamenávat i zvuk, případně v jaké kvalitě.
Vyšší kvalita obrazu/zvuku zároveň znamená větší velikost výsledného souboru.
Výběr souboru pro uložení
 Standardně se video ukládá do souboru out.ogg ve vašem domovském adresáři, případně pokud existuje, přidá k jeho jménu číslo (např. out.ogg.3).
Standardně se video ukládá do souboru out.ogg ve vašem domovském adresáři, případně pokud existuje, přidá k jeho jménu číslo (např. out.ogg.3).
Soubor, do kterého se má video ukládat můžete vybrat kliknutím na Uložit jako a následným vybráním souboru.
Program si pamatuje název souboru i po vypnutí, takže pokud jste minule nahrávali do souboru video.ogg, tento soubor nesmazali a neměnili žádné nastavení, bude se nyní nahrávat do video.ogg.1.
Spuštění záznamu
Záznam spustíte kliknutím na tlačítko Zaznamenávat případně na červenou ikonku v panelu.
Po spuštění záznamu se okno programu schová a ikonka na liště se změní na šedý čtverec.
Pozastavení záznamu
Pozastavit záznam můžete kliknutím pravým tlačítkem na ikonku v panelu. Ikonka se změní na dva obdélníky.
Záznam opět spustíte kliknutím na ikonku v panelu.
Zastavení záznamu
Další nastavení
Soubory (Files)
- Overwrite Existing Files zajistí, že se existující soubory přepíší místo toho, aby se k názvu nového souboru přidalo číslo.
- Working Directory určuje, do kterého adresáře se budou ukládat soubory před převodem.
Výkon (Performance)
- Frames Per Second určuje počet snímků za sekundu. Čím více, tím bude obraz více plynulý, ale zvýší se velikost výsledného souboru i doba potřebná k jeho vytvoření. Taktéž je potřeba silnější procesor při samotném nahrávání.
- Encode On The Fly zajistí, že se soubor bude převádět do výsledného formátu hned při nahrávání, ne až po jeho skončení. To sice ušetří trochu času, ale je extrémně náročné na výkon (zvláště při tvorbě videa ve vysokém rozlišení). Většina uživatelů nemá důvod toto zapínat.
- Zero Compression způsobí, že se nebudou komprimovat dočasné soubory, čímž se sníží vytížení procesoru během záznamu, ale bude se více zapisovat na disk a dočasné soubory zaberou více místa. Tato volba funguje pouze pokud máte vypnuté Encode On The Fly.
- Quick Subsampling přepne na rychlý převod barev, čímž se sice sníží vytížení procesoru, ale barvy ve výsledném videu nemusí být pěkné.
- Full shots at every time zapne plné snímání každého obrázku. Tato volba by měla být zapnutá, pokud nahráváte 3D desktop. Pokud program 3D desktop detekuje, automaticky tuto volbu zapne.
Zvuk (Sound)
- Channels udává počet kanálu v ukládaném zvuku. Můžete nahrávat mono (1 kanál) nebo stereo (2 kanály).
- Frequency určuje frekvenci výsledného zvuku. Pokud chcete nahrávat hudbu, doporučuji zvýšit na 44100.
Ostatní (Misc)
- Mouse cursor nastavuje, jak bude vypadat kurzor v nahrávaném videu. Můžete zvolit normální (Normal), bílý (White), černý (Black) nebo žádný (None).
- Include Window Decorations určuje, zda při se při výběru okna vyberou i jeho okraje. Tato volba ale nefunguje, pokud používáte Akcelerované prostředí.
- Outline Capture Area On Screen vybírá, zda bude orámovaná část obrazovky, která se má nahrávat.