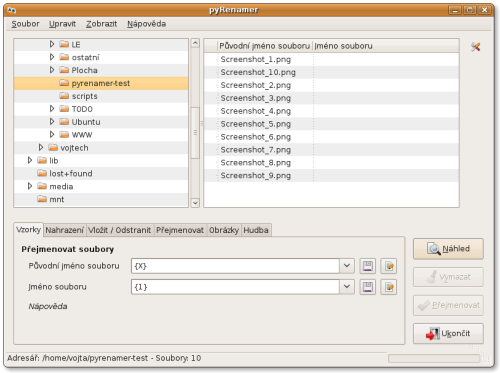pyRenamer
![]() pyRenamer je malý v jazyce Python napsaný program pro snadné hromadné přejmenování souborů určený pro grafické prostředí Gnome.
pyRenamer je malý v jazyce Python napsaný program pro snadné hromadné přejmenování souborů určený pro grafické prostředí Gnome.
Instalace
 Nainstalujte balík
Nainstalujte balík pyrenamer.
Spuštění
 Aplikaci můžete spustit z nabídky Aplikace → Příslušenství → pyRenamer, případně příkazem
Aplikaci můžete spustit z nabídky Aplikace → Příslušenství → pyRenamer, případně příkazem pyrenamer.
Použití
Použití pyRenameru se může ze začátku zdát trochu složitější, ale vězte, že po několika pokusech vám ovládání přijde velmi intuitivní.
V levé části okna se zobrazuje adresářová struktura, ze které můžete vybrat složku jejíž soubory chcete upravovat. Obsah jednotlivých složek se pak zobrazuje v pravém okně. V dolní části pak můžete vidět záložky s jednotlivými „akcemi“ pro přejmenovávání.
 Před aplikováním jakýchkoli změn si můžete vše pomocí tlačítka Náhled vše prohlédnout - v části s výpisem souborů se vedle stávajících názvů zobrazí názvy po provedení změn. Jednoduše se tak můžete přesvědčit, že se bude dít přesně to, co chcete.
Před aplikováním jakýchkoli změn si můžete vše pomocí tlačítka Náhled vše prohlédnout - v části s výpisem souborů se vedle stávajících názvů zobrazí názvy po provedení změn. Jednoduše se tak můžete přesvědčit, že se bude dít přesně to, co chcete.
Vzorky
Karta Vzorky představuje nejmocnější, ale zároveň také nejsložitější, nástroj pro hromadné přejmenování. Můžete zde změnit prakticky cokoli na cokoli jiného.
 Bylo by značně nad rámec tohoto návodu přesně zde vysvětlovat všechny možnosti. Seznam všech dostupných „příkazů“ získáte najetím myši na jednotlivá okénka kam se vkládají. My se zde omezíme na dva příklady, na nichž byste měli pochopit, jak celý systém funguje.
Bylo by značně nad rámec tohoto návodu přesně zde vysvětlovat všechny možnosti. Seznam všech dostupných „příkazů“ získáte najetím myši na jednotlivá okénka kam se vkládají. My se zde omezíme na dva příklady, na nichž byste měli pochopit, jak celý systém funguje.
Příklad 1
 V prvním příkladu máme soubory
V prvním příkladu máme soubory Screenshot_1.png až Screenshot_10.png a chceme je přejmenovat na 001_screenshot.bmp až 010_screesnhot.bmp.
V okně pro původní jméno souboru použijeme
{X}
Vysvětlení: {X} slouží k načtení libovolného řetězce, v tomto případě celého názvu.
V okně pro nové jméno souboru jsme použijeme
{num3+1}_screenshot.bmp
Vysvětlení: {num3+1} nám poskytne požadované číslo ({num3} vytváří posloupnost čísel od 000 a parametr +1 nám zaručí začátek od 001) a zbytek je již jen prostý řetězec stejný ve všech názvech.
Příklad 2
 V druhém příkladu máme soubory
V druhém příkladu máme soubory
Ubuntu K01S01 Feisty Fawn 7.04.png Ubuntu K02S02 Gutsy Gibbon 7.10.png Ubuntu K03S03 Hardy Heron 8.04.png
a chceme je přejmenovat na
01x01 - Ubuntu - Feisty.png 01x02 - Ubuntu - Gutsy.png 01x03 - Ubuntu - Hardy.png
V okně pro původní jméno souboru použijeme
{C} K{C}S{C} {C}{X}.png
Vysvětlení: {C} načítá libovolný řetězec bez mezer, {X} i s mezerami. Načteme tedy první řetězec Ubuntu pak dvě čísla po K a S, pak další řetězec (Feisty/Gutsy/Hardy) a nakonec načteme zbytek a koncovku souboru.
V okně pro nové jméno souboru jsme použijeme
{2}x{3} - {1} - {4}.png
Vysvětlení: Použijeme druhý a třetí řetězec, který jsme si v předchozím kroku označili (tedy čísla po K a S) a dáme mezi ně x. Pak mezi pomlčky vysázíme první označený řetězec (tedy slovo Ubuntu) a přidáme čtvrtý označený řetězec (tedy Feisty/Gutsy/Hardy) a ukončíme koncovkou.
Nahrazení
Na kartě Nahrazení můžete jednoduše nahradit některé znaky (například mezery za podtržítka nebo tečky) nebo i celé řetězce v názvu souborů (to se hodí především pro hromadnou změnu koncovek souborů). K tomu patří také různé záměny velkých a malých písmen.
Vložit/Odstranit
Na kartě Vložit/Odstranit může na určitou pozici názvu (nebo na úplný konec souboru) vložit určitý řetězec nebo naopak určitý počet písmen na daných pozicích názvu smazat.
Přejmenovat
Karta Přejmenovat slouží k ručnímu přejmenování jednotlivých souborů. Můžete tak ručně upravit soubory, které „vybočují“ z hromadných pravidel.
Obrázky a Hudba
Karty Obrázky a Hudba slouží ke stejnému účelu jako karta Vzorky, ale je speciálně určena pro úpravy hudebních a grafických souborů - kromě prostého přejmenování zde totiž můžete hromadně upravovat také ID3 a Exif tagy.