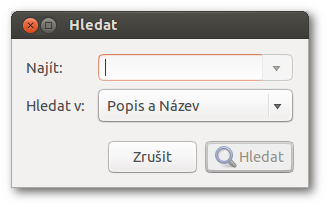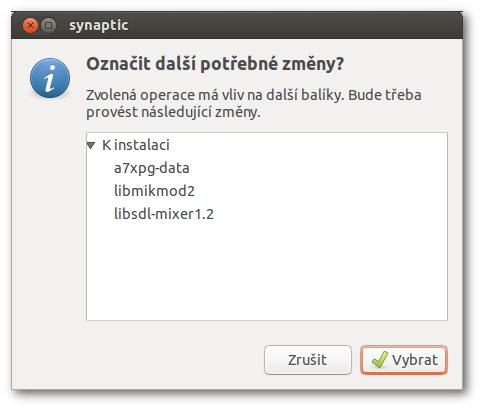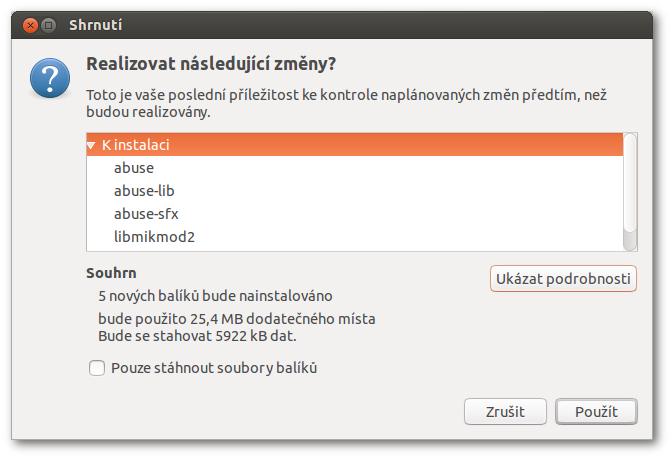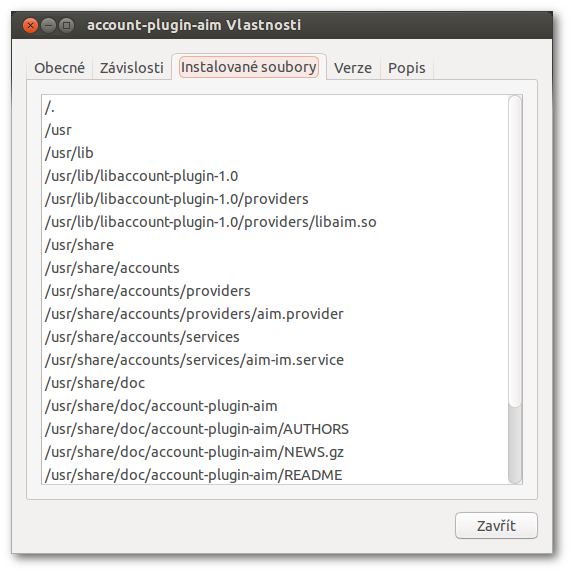Synaptic
![]() Synaptic je grafický nástroj určený pro správě balíků v Ubuntu. Kombinuje jednoduchost grafického uživatelského rozhraní se sílou konzolového nástroje apt. Můžete instalovat, odebírat, konfigurovat a aktualizovat softwarové balíky, procházet, třídit a hledat v seznamu dostupného software, spravovat zdroje, nebo aktualizovat celý systém. Můžete zařadit více příkazů do fronty, před tím, než je začnete provádět. Synaptic vás informuje o závislostech (dalších balících potřebných pro balík, který jste si zvolili) stejně jako o konfliktech s jinými balíky už na vašem systému nainstalovanými.
Synaptic je grafický nástroj určený pro správě balíků v Ubuntu. Kombinuje jednoduchost grafického uživatelského rozhraní se sílou konzolového nástroje apt. Můžete instalovat, odebírat, konfigurovat a aktualizovat softwarové balíky, procházet, třídit a hledat v seznamu dostupného software, spravovat zdroje, nebo aktualizovat celý systém. Můžete zařadit více příkazů do fronty, před tím, než je začnete provádět. Synaptic vás informuje o závislostech (dalších balících potřebných pro balík, který jste si zvolili) stejně jako o konfliktech s jinými balíky už na vašem systému nainstalovanými.
Instalace
 Nainstalujte balík synaptic
Nainstalujte balík synaptic
Spuštění
 Synapticu můžete spustit z nabídky Dash kde se nachází v kategorii Systém pod názvem Správce balíků Synaptic.
Synapticu můžete spustit z nabídky Dash kde se nachází v kategorii Systém pod názvem Správce balíků Synaptic.
Hlavní okno je rozděleno do tří sekcí: prohlížeč balíků vlevo, seznam balíků vpravo nahoře, a detaily balíku vpravo dole. Stavová lišta ukazuje rychlý náhled na stav vašeho systému.
Použití
Je možné lehce prohlížet (opravdu velký) seznam dostupných balíků podle sekce, stavu balíku, vlastních filtrů nebo nedávných vyhledávání. Klikněte na příslušné tlačítko na spodku levé části okna. Můžete si vytvářet vlastní filtry. Podívejte se na sekci Filtry pro detaily.
Pro hledání v seznamu balíků podle jména nebo popisu, klikněte na tlačítko Hledat v nástrojové liště:
 Pro rychlé vyhledání balíku můžete použít i okno Rychlé hledání v horní části okna programu. Synaptic v tomto případě používá jiný, rychlejší ale méně spolehlivý, systém vyhledávání - může se tedy stát, že nenaleznete to, co hledáte.
Pro rychlé vyhledání balíku můžete použít i okno Rychlé hledání v horní části okna programu. Synaptic v tomto případě používá jiný, rychlejší ale méně spolehlivý, systém vyhledávání - může se tedy stát, že nenaleznete to, co hledáte.
Po kliknutí na balík pravým myšítkem a zvolení Vlastnosti si můžete prohlédnout detaily balíku jako jsou jeho velikost, jeho závislosti, požadované nebo doporučené dodatečné balíky a krátký popis. Krátký popis se také zobrazuje v pravém dolním okně programu.
Stavové ikony
Přidávání nebo odebírání programů
 Před jakoukoliv instalací nebo hledáním balíku je doporučeno pomocí tlačítka Obnovit či zkratky Ctrl+R aktualizovat z Internetu seznam dostupných programů.
Před jakoukoliv instalací nebo hledáním balíku je doporučeno pomocí tlačítka Obnovit či zkratky Ctrl+R aktualizovat z Internetu seznam dostupných programů.
Instalace balíku
 Pro instalaci balíku jej jednoduše vyberte a poté co na něj kliknete pravým tlačítkem myši vyberte z kontextové nabídky Nainstalovat, případně použijte klávesovou zkratku Ctrl+I. V případě, že balík potřebuje instalaci dodatečných nějakých balíků, objeví se dialogové okno.
Pro instalaci balíku jej jednoduše vyberte a poté co na něj kliknete pravým tlačítkem myši vyberte z kontextové nabídky Nainstalovat, případně použijte klávesovou zkratku Ctrl+I. V případě, že balík potřebuje instalaci dodatečných nějakých balíků, objeví se dialogové okno.
 Synaptic vás varuje, pokud by váš výběr byl v konfliktu s balíky, které už jsou nainstalovány ve vašem systému. Pokud se toto stane, dialogové okno vám ukáže i balíky, které musí být odebrány. Pokud si nejste jisti, že nepotřebujete dané odstraňované balíky, ujistěte se, že si vyhledáte k čemu slouží, předtím než potvrdíte změny.
Synaptic vás varuje, pokud by váš výběr byl v konfliktu s balíky, které už jsou nainstalovány ve vašem systému. Pokud se toto stane, dialogové okno vám ukáže i balíky, které musí být odebrány. Pokud si nejste jisti, že nepotřebujete dané odstraňované balíky, ujistěte se, že si vyhledáte k čemu slouží, předtím než potvrdíte změny.
Jakmile dokončíte výběr balíků, které si přejete nainstalovat, klikněte v panelu nástrojů na tlačítko Použít (klávesová zkratka Ctrl+P). Zobrazí se ještě jedno dialogové okno shrnující všechny prováděné změny.
Instalaci balíků (případně další změny) zahájíte pomocí tlačítka Použít.
Odebrání nebo kompletní odebrání balíku
 Pro odebrání již nainstalovaného balíku na něj stačí kliknout pravým tlačítkem myši a z kontextové nabídky vybrat Odstranit (resp. Úplně odstranit). Dále je postup analogický jako u instalace balíku - pokud je potřeba odebrat některé další balíky (např. protože závisí na vámi odebíraném balíku) systém je zobrazí a vyžádá si vaše odsouhlasení. Jakmile jste spokojeni se svým výběrem, pomocí tlačítka Použít zahajte provádění změn, opět se objeví se dialogové okno se souhrnem změn, které budou provedeny. Potvrďte tyto změny kliknutím na Použít.
Pro odebrání již nainstalovaného balíku na něj stačí kliknout pravým tlačítkem myši a z kontextové nabídky vybrat Odstranit (resp. Úplně odstranit). Dále je postup analogický jako u instalace balíku - pokud je potřeba odebrat některé další balíky (např. protože závisí na vámi odebíraném balíku) systém je zobrazí a vyžádá si vaše odsouhlasení. Jakmile jste spokojeni se svým výběrem, pomocí tlačítka Použít zahajte provádění změn, opět se objeví se dialogové okno se souhrnem změn, které budou provedeny. Potvrďte tyto změny kliknutím na Použít.
 Rozdíl mezi Odstranit a Úplně odstranit je v tom, že volba Úplně odstranit říká Synapticu, aby odebral i všechny konfigurační soubory, které k danému balíku náleží.
Rozdíl mezi Odstranit a Úplně odstranit je v tom, že volba Úplně odstranit říká Synapticu, aby odebral i všechny konfigurační soubory, které k danému balíku náleží.
Aktualizace balíku
 Pomocí Synaticu můžete také jednoduše aktualizovat balíky a to jak jednotlivě, tak hromadně.
Pomocí Synaticu můžete také jednoduše aktualizovat balíky a to jak jednotlivě, tak hromadně.
Pokud jsou k danému balíku dostupné aktualizace, můžete je nainstalovat jednoduše pomocí kontextové nabídky vybráním položky Aktualizovat. Aktualizace balíku pak probíhá analogicky jako instalace nebo odebrání.
 Všechny balíky k nimž jsou dostupné aktualizace můžete snadno označit pro aktualizaci pomocí tlačítka Aktualizovat vše v nástrojové liště.
Všechny balíky k nimž jsou dostupné aktualizace můžete snadno označit pro aktualizaci pomocí tlačítka Aktualizovat vše v nástrojové liště.
 O aktualizaci programů instalovaných ze zdrojů pojednává samostatný návod Aktualizace programů.
O aktualizaci programů instalovaných ze zdrojů pojednává samostatný návod Aktualizace programů.
Správa zdrojů
Pomocí Synapticu můžete také spravovat zdroje softwaru. Nástroj pro správu zdrojů můžete vyvolat z nabídky Nastavení → Zdroje. Jedná se o stejný nástroj jehož použití je popsáno v návodu Přidávání zdrojů.
Tipy a triky
Aktualizace seznamu softwaru
 Synaptic spravuje databázi balíků ve vašem systému, aby mohl sledovat nainstalovaný software. Tento seznam je ověřen oproti zdrojům, abyste mohli být informování o nových balících nebo jejich aktualizacích. Synaptic kontroluje nové balíky, když jej spustíte. Je dobrý nápad aktualizovat tuto databázi jednou za čas. Především tehdy, když jste pozměnili svůj seznam zdrojů, nebo jste změnili nastavení Synapticu. Jen klikněte na tlačítko Obnovit nebo stiskněte Ctrl+R.
Synaptic spravuje databázi balíků ve vašem systému, aby mohl sledovat nainstalovaný software. Tento seznam je ověřen oproti zdrojům, abyste mohli být informování o nových balících nebo jejich aktualizacích. Synaptic kontroluje nové balíky, když jej spustíte. Je dobrý nápad aktualizovat tuto databázi jednou za čas. Především tehdy, když jste pozměnili svůj seznam zdrojů, nebo jste změnili nastavení Synapticu. Jen klikněte na tlačítko Obnovit nebo stiskněte Ctrl+R.
Hledání softwaru na vašem systému
Synaptic vám může říct o každém souboru, který je součástí některého balíku o kterém ví, a ukázat vám kde se nachází ve vašem systému. Vyhledejte v databázi balík, o který se zajímáte, a vyberte jej v hlavním okně Synapticu. Dále, klikněte pravým myšítkem Vlastnosti → Instalované soubory a získáte seznam všech souborů a jejich umístění.
Zobrazení přehledu změn pro balík
Můžete se podívat na přehled změn balíku pomocí Synapticu. Označte balík, a pak z hlavní nabídky zvolte Balík → Stáhnout přehled změn.
Historie
Jednoduše můžete sledovat historii všech změn ve vašem systému. Pro zobrazení historie, zvolte z hlavní nabídky Výběr → Historie.
 Záznam historie ukazuje pouze změny provedené pomocí Synapticu.
Záznam historie ukazuje pouze změny provedené pomocí Synapticu.
Vynucení instalace určité verze balíku
Pro vynucení instalace balíku v jiné verzi, než je ta zvolená Synapticem vyberte daný balík a z hlavní nabídky vyberte Balík → Vynutit verzi…. Vyberte verzi kterou byste rádi používali a na potvrzení svého výběru použijte Vynutit verzi. Použijte tlačítko Použít nebo zkratku Ctrl+P a potvrďte seznam změn kliknutím na Použít.
Jak spravit konfliktní balíky
 Konfliktní balíky jsou balíky, které nemají splněné závislosti. Pokud je konfliktní balík nalezen, Synaptic nedovolí žádné další změny v systému, dokud nejsou všechny konfliktní balíky opraveny.
Konfliktní balíky jsou balíky, které nemají splněné závislosti. Pokud je konfliktní balík nalezen, Synaptic nedovolí žádné další změny v systému, dokud nejsou všechny konfliktní balíky opraveny.
Pro opravu konfliktních balíků zvolte z nabídky Akce → Odstranit problémové balíky, použijte tlačítko Použít nebo zkratku Ctrl+P a potvrďte seznam změn kliknutím na Použít.
Promazání vyrovnávací paměti balíků
Balíkovací systém si uchovává stažené balíky programů pro případnou opětovnou instalaci nebo řešení problémů. Pokud máte na disku málo místa, můžete tuto vyrovnávací paměť promazat a ušetřit až několik set MB prostoru.
Klikněte Nastavení → Nastavení → Soubory → Odstranit balíky z vyrovnávací paměti.