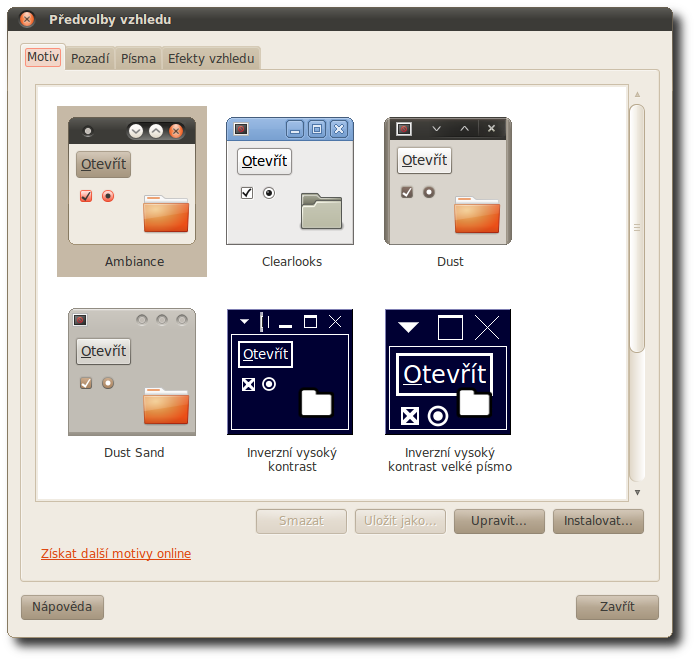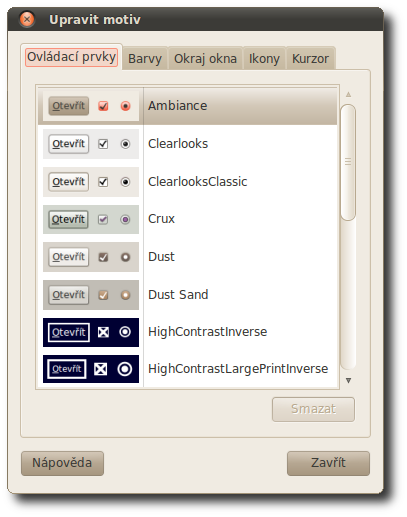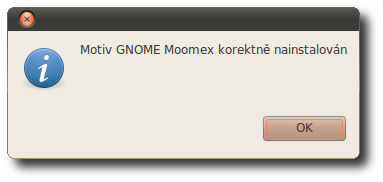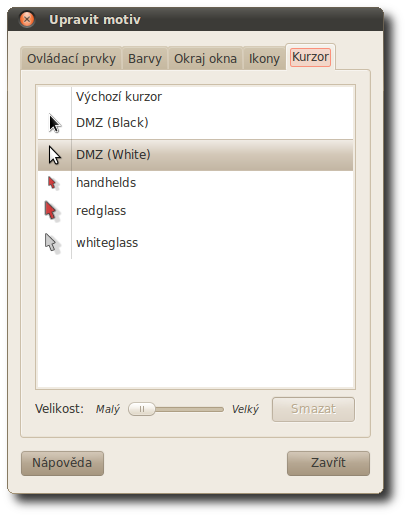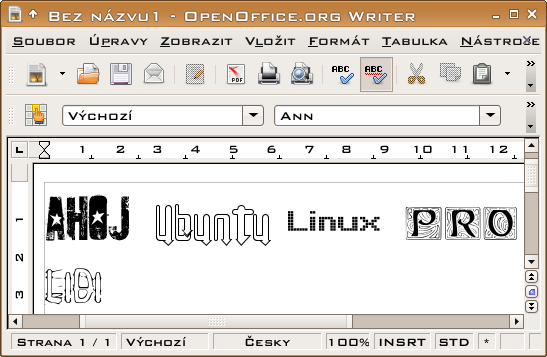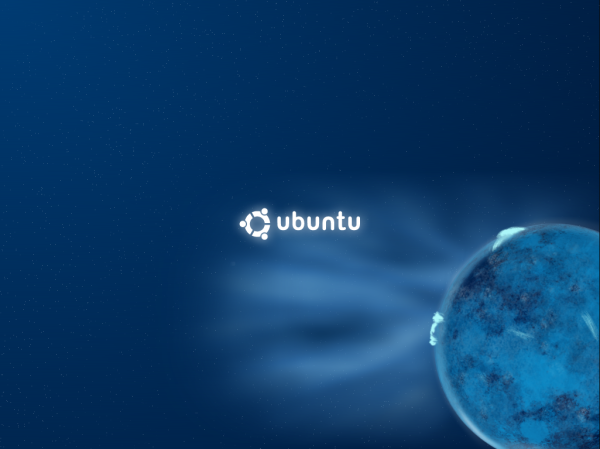Ubuntu oku lahodící
 Ubuntu oku lahodící je zamýšleno jako seznam všech důležitých věcí, které se zabývají změnou vaše Ubuntu tak, aby vypadalo více „cool“ a bylo lákavější na pohled, abyste si ho prostě vyladili dle svých estetických cítění. Stránky shromažďující tématické motivy, tapety a podobné soubory jsou vyjmenovány na konci stránky.
Ubuntu oku lahodící je zamýšleno jako seznam všech důležitých věcí, které se zabývají změnou vaše Ubuntu tak, aby vypadalo více „cool“ a bylo lákavější na pohled, abyste si ho prostě vyladili dle svých estetických cítění. Stránky shromažďující tématické motivy, tapety a podobné soubory jsou vyjmenovány na konci stránky.
 Pro seznam zajímavých balíků, které si můžete nainstalovat pro snadnou změnu vzhledu, čtěte Balíky.
Pro seznam zajímavých balíků, které si můžete nainstalovat pro snadnou změnu vzhledu, čtěte Balíky.
Tapeta plochy
 Klikněte pravým myšítkem na vaši plochu a zvolte Změnit pozadí plochy, nebo vyberte Systém → Předvolby → Vzhled → Pozadí.
Klikněte pravým myšítkem na vaši plochu a zvolte Změnit pozadí plochy, nebo vyberte Systém → Předvolby → Vzhled → Pozadí.
Vyberte si tapetu ze seznamu, nebo stiskněte tlačítko Přidat… pro přidání vlastního obrázku do seznamu tapet (například obrázek, který jste si stáhli z Internetu).
Použijte výběr Barvy na nastavení barvy pozadí za průhlednými nebo poloprůhlednými obrázky - toto funguje velice dobře pro SVG obrázky.
 Pokud si přejete nechat si měnit tapetu plochy automaticky při jistých událostech, navštivte článek Automatická změna tapety plochy.
Pokud si přejete nechat si měnit tapetu plochy automaticky při jistých událostech, navštivte článek Automatická změna tapety plochy.
Motiv prostředí
 Ubuntu obsahuje výběr motivů prostředí, které vám mění ikonky, styly grafiky, okraje oken a rámečků, a podobně. Mnoho dalších motivů může být staženo z Internetu.
Ubuntu obsahuje výběr motivů prostředí, které vám mění ikonky, styly grafiky, okraje oken a rámečků, a podobně. Mnoho dalších motivů může být staženo z Internetu.
Pro změnu motivu, klikněte Systém → Předvolby → Vzhled → Motiv.
Úprava motivů
Motivy vzhledu nejsou jednolité bloky „funkcí“ - mají více součástí - barvy, okraje oken, ikony atd. Hotové motivy obsahují všechny tyto součásti, ale máte možnost si je libovolně změnit, stačí si vybrat některý z motivů a kliknout na Změnit…. Můžete si vybrat jednotlivé prvky z různých motivů (nebo použít některé dříve stažené a nainstalované součásti) a nakombinovat si tak svůj vlastní motiv.
Instalace nových motivů prostředí
Stáhněte si motiv na vaši plochu, otevřete si manažera motivů (viz výše), a přetáhněte do něj myší váš nově stažený motiv. Automaticky by se měl nainstalovat a objevit se v seznamu motivů. Případně použijte tlačítko Instalovat….
 Pokud budete stahovat nové motivy hledejte v kategoriích označených GTK2 případně Metacity - to jsou kompletní motivy respektive dekorace oken.
Pokud budete stahovat nové motivy hledejte v kategoriích označených GTK2 případně Metacity - to jsou kompletní motivy respektive dekorace oken.
Kurzor myši
 Jednoduše můžete kurzor jako součást svého motivu, tudíž v nabídce Systém → Předvolby → Vzhled → Motiv → Upravit a vybráním panelu Kurzor.
Jednoduše můžete kurzor jako součást svého motivu, tudíž v nabídce Systém → Předvolby → Vzhled → Motiv → Upravit a vybráním panelu Kurzor.
Písma
Aktuální písma plochy můžete změnit pomocí Systém → Předvolby → Vzhled → Písma. Stejná písma lze použít v textových editorech a dalších programech.
Nová písma můžete nainstalujete pomocí některých balíků. Další písma si můžete stáhnout z Internetu ve formě ttf souborů. Ty pak stačí prostě poklepáním otevřít a pomocí Instalovat písmo jednoduše nainstalovat.
Plymouth
Plymouth je systém, který se stará o vykreslování grafického zavádění Ubuntu. Kromě výchozího motivu naleznete v balících několik dalších, která si můžete nainstalovat. Po instalaci vámi vybraného motivu spusťte následující příkaz
sudo update-alternatives --config default.plymouth
a ze zobrazeného seznamu si vyberte váš nový motiv.
Potom pro uložení změn spusťte následující příkaz. Platí zejména, pokud se vám nové téma plymouth nezobrazuje při startu systému!
sudo update-initramfs -u
Zavaděč systému
Pokud si chcete přidat obrázek do seznamu dostupných operačních systémů hned po spuštění počítače (zavaděč GRUB), přečtěte si příslušnou kapitolu v článku GRUB2. Tento postup ovšem už silně zasahuje do samotného systému a je doporučen pouze pokročilým uživatelům.
Akcelerované prostředí
Pokud máte grafickou kartu s podporou 3D akcelerace, můžete si pro celé prostředí aktivovat spoustu pěkných přechodových a prostorových efektů.
 Čtěte Akcelerované prostředí.
Čtěte Akcelerované prostředí.
Odkazy
Motivy, tapety a jiné umění ke stažení
- Absolute Fonts Archive - archiv písem
Související články
- QtGnome - Nastavte KDE aplikace aby vypadaly více GNOMEácké
- GnomeLaunchBox - Spouštěč aplikací ala Mac OSX
Aktualizace: Informace v tomto návodě jsou příliš zastaralé a potřebují aktualizaci pro současné poměry. Více...