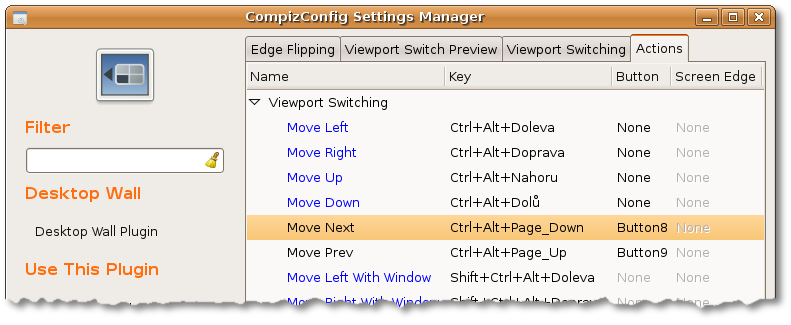Vícetlačítková myš
 V současné době se prodávají myši se spoustou přídavných tlačítek. Po připojení ovšem nemusí všechna tato tlačítka fungovat okamžitě. Proto často u těchto myší funguje jen základní funkcionalita, tj. 3 tlačítka (pravé, levé, prostřední) a posunování kolečkem.
V současné době se prodávají myši se spoustou přídavných tlačítek. Po připojení ovšem nemusí všechna tato tlačítka fungovat okamžitě. Proto často u těchto myší funguje jen základní funkcionalita, tj. 3 tlačítka (pravé, levé, prostřední) a posunování kolečkem.
 Ve vydání
Ve vydání ![]() Ubuntu 8.10 Intrepid Ibex byla podpora vícetlačítkových myší značně vylepšena a tak je velmi pravděpodobné, že přídavná tlačítka budou fungovat ihned po instalaci a můžete přeskočit sekci Instalace a pokračovat dále.
Ubuntu 8.10 Intrepid Ibex byla podpora vícetlačítkových myší značně vylepšena a tak je velmi pravděpodobné, že přídavná tlačítka budou fungovat ihned po instalaci a můžete přeskočit sekci Instalace a pokračovat dále.
Instalace
Určeno pro vydání ![]() Ubuntu 8.04 Hardy Heron a starší.
Ubuntu 8.04 Hardy Heron a starší.
Každá myš je bohužel jiná a pro každou nemusí platit tento návod. Pokud ale hledáte na Internetu, většinou se vám podaří najít návod, jak zprovoznit dodatečná tlačítka právě na té vaší myši. Zde je popsán obecný návod fungující na většině myší a odkazy na návody pro konkrétní myši.
Ovladač evdev
 Ovladač evdev by měl fungovat pro většinu myší Logitech, ale i dalších.
Ovladač evdev by měl fungovat pro většinu myší Logitech, ale i dalších.
- Zazálohujte si soubor
/etc/X11/xorg.confpro případ, že by uvedený postup nefungoval.
sudo cp /etc/X11/xorg.conf /etc/X11/xorg.conf_zaloha
0. Nechte si vypsat informace o zařízeních ze souboru /proc/bus/input/devices
egrep "Name|Handlers" /proc/bus/input/devices
V tomto výpisu najděte část zobrazující informace o myši
N: Name="ImExPS/2 Logitech MX Mouse" H: Handlers=mouse1 event5
Z těchto informací je důležitá hlavně část event5, proto si číslo u slova event poznamenejte.
- Jako root upravte soubor
/etc/X11/xorg.conf
gksudo gedit /etc/X11/xorg.conf
Najděte část s nastavením myši, která bude vypadat nějak takto:
Section "InputDevice"
Identifier "Configured Mouse"
Driver "mouse"
Option "CorePointer"
EndSection
Část upravte následujícím způsobem, kde event5 nahradíte tím číslem, které jste si poznamenali:
Section "InputDevice"
Identifier "Configured Mouse"
Driver "evdev"
Option "Device" "/dev/input/event5"
Option "CorePointer"
EndSection
- Odhlaste se a znovu přihlaste.
- Pokud myš funguje, měla by fungovat všechna přídavná tlačítka.
Pokud myš nefunguje, veškeré změny můžete vrátit následujícím příkazem a opětovným odhlášením.
sudo mv /etc/X11/xorg.conf_zaloha /etc/X11/xorg.conf
Obecný postup
Tento postup by vám měl zprovoznit tlačítka zpět a vpřed. Pokud máte jen jedno přídavné tlačítko, mělo by fungovat jako zpět. Tento postup úspěšně fungoval na optických myších Logitech MX518, Logitech Click! a A4-tech (X-750F) připojených přes USB a na Genius NS Optical přes PS/2. Minimálně pro myši Logitech by obecně tento návod mohl fungovat.
- Otevřete si Terminál. Nejprve si zazálohujeme soubor, který budeme upravovat.
sudo cp /etc/X11/xorg.conf /etc/X11/xorg.conf_zaloha
- Nyní upravíme tento soubor.
gksudo gedit /etc/X11/xorg.conf
Najděte sekci nazvanou Section „InputDevice“. Bude vypadat přibližně takto:
Section "InputDevice" Identifier "Configured Mouse" Driver "mouse" Option "CorePointer" Option "Device" "/dev/input/mice" Option "Protocol" "ExplorerPS/2" Option "ZAxisMapping" "4 5" EndSection
Do ní přidejte následující řádek:
Option "ButtonMapping" "1 2 3 6 7"
Takže sekce bude vypadat přibližně takto:
Section "InputDevice" Identifier "Configured Mouse" Driver "mouse" Option "CorePointer" Option "Device" "/dev/input/mice" Option "Protocol" "ExplorerPS/2" Option "ZAxisMapping" "4 5" Option "ButtonMapping" "1 2 3 6 7" EndSection
Soubor uložte a editor zavřete.
- Odhlaste se a znovu přihlaste.
- Vyzkoušejte dodatečné tlačítka v internetovém prohlížeči.
- Pokud fungují, gratuluji. Pokud nefungují, nezbývá, než se poohlídnout po Internetu po návodu na vaši konkrétní myšku. Veškeré změny můžete vrátit příkazem
sudo mv /etc/X11/xorg.conf_zaloha /etc/X11/xorg.conf
a dalším restartem grafického rozhraní.
Použití
Tlačítka zpět, vpřed a obnovit
Ozkoušeno jen na myších Logitech a A4-tech (X-750F). Ve vydání ![]() Ubuntu 8.04 Hardy Heron a starší je nejprve nutné zprovoznit tlačítka podle sekce Instalace, poté postupujte dále.
Ubuntu 8.04 Hardy Heron a starší je nejprve nutné zprovoznit tlačítka podle sekce Instalace, poté postupujte dále.
- Otevřete si Terminál a nainstalujte balíky xvkbd a xbindkeys příkazem:
sudo apt-get install xvkbd xbindkeys
- Nyní potřebujeme vytvořit soubor ~/.xbindkeysrc.
gedit ~/.xbindkeysrc
- Měl by být prázdný. Přidáme do něj následující řádky a soubor uložíme.
"/usr/bin/xvkbd -xsendevent -text "\[Alt_L]\[Left]"" m:0x0 + b:6 "/usr/bin/xvkbd -xsendevent -text "\[Alt_L]\[Right]"" m:0x0 + b:7 "/usr/bin/xvkbd -xsendevent -text "\[F5]"" m:0x0 + b:8
U myší s naklápěcím kolečkem může být potřeba změnit b:6 na b:8 a b:7 na b:9.
- Nyní spustíme program xbindkeys příkazem:
xbindkeys
Tlačítka by odteď měla fungovat.
- Nakonec je potřeba zajistit, aby se
xbindkeysspouštěl při každém startu systému. Přejděte do Systém → Volby → Sezení → Programy při přihlášení a přidejte příkazxbindkeys.
Pokud tlačítka z nějakého důvodu nefungují, je dobré odstranit nainstalované balíky příkazem:
sudo apt-get remove xvkbd xbindkeys
Tlačítka v akcelerovaném prostředí
 Tlačítka myši, které nejsou používány na běžné akce, můžete používat také v akcelerovaném prostředí například pro přepínání pracovních ploch.
Tlačítka myši, které nejsou používány na běžné akce, můžete používat také v akcelerovaném prostředí například pro přepínání pracovních ploch.
Do kolonky Button u vybrané funkce napište Button8 případně jiné číslo (které číslo reaguje na které tlačítko je třeba zkusit, u každé myši je to trochu jinak). Můžete také použít například <Alt>Button8, což spustí vybranou akci při stisknutí klávesy Alt a současným kliknutím na tlačítko s číslem 8.
 Pokud používáte Compiz Fusion, musíte mít nainstalovaný balík compizconfig-settings-manager.
Pokud používáte Compiz Fusion, musíte mít nainstalovaný balík compizconfig-settings-manager.
Přepínání pracovních ploch
 Práci vám může velmi usnadnit přepínání pracovních ploch pomocí bočních tlačítek myši.
Práci vám může velmi usnadnit přepínání pracovních ploch pomocí bočních tlačítek myši.
Nastavení se nachází v nastavení Compiz Fusion (Systém → Volby → Advanced Desktop Effects Settings).
Pokud používáte pro zobrazení pracovních ploch Desktop Wall, což je základní nastavení v Ubuntu, spusťte nastavení tohoto pluginu kliknutím na jeho název. Dále klikněte na Actions. Do sloupečku Button u řádků Move Next a Move Prev vložte tlačítka, která mají přepínat plochy, například. Button8 a Button9.
Pokud používáte pro zobrazení pracovních ploch Kostku plochy, spusťte nastavení pluginu Otočit kostku kliknutím na jeho název. Dále klikněte naActions. Do sloupečku Button u řádků Otočit vlevo a Otočit vpravo vložte tlačítka, která mají přepínat plochy, například. Button8 a Button9.