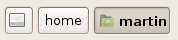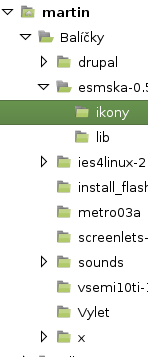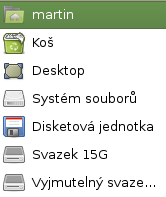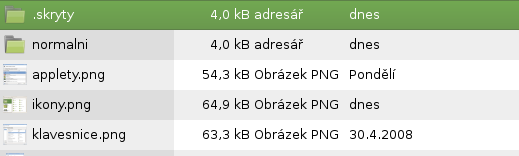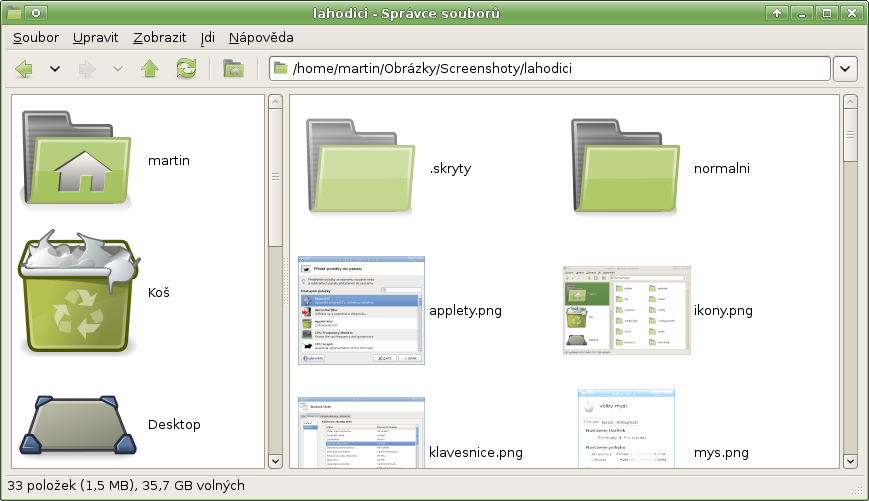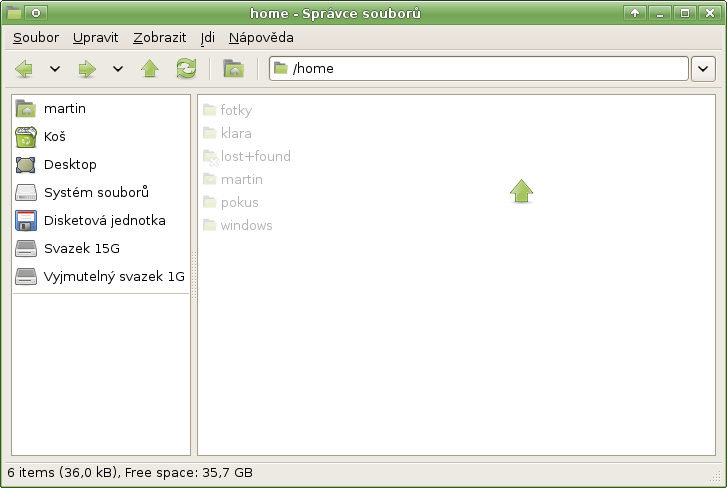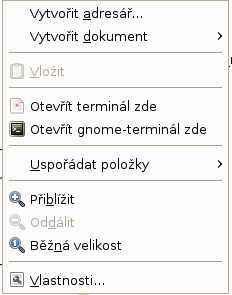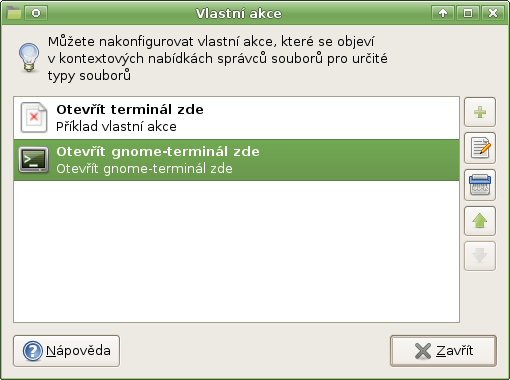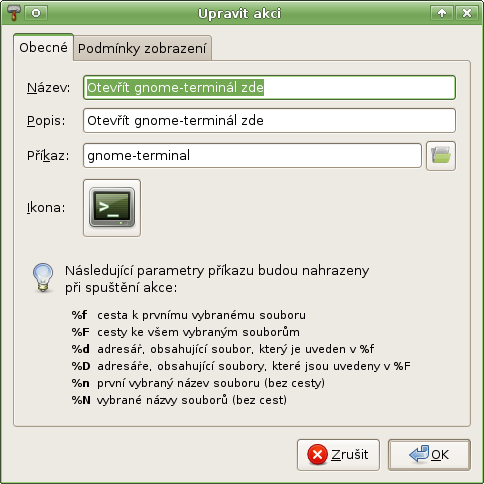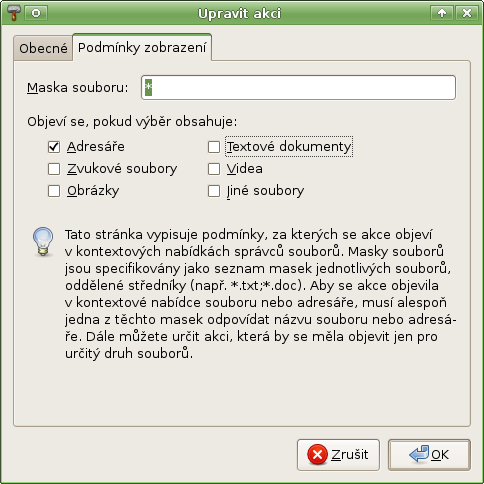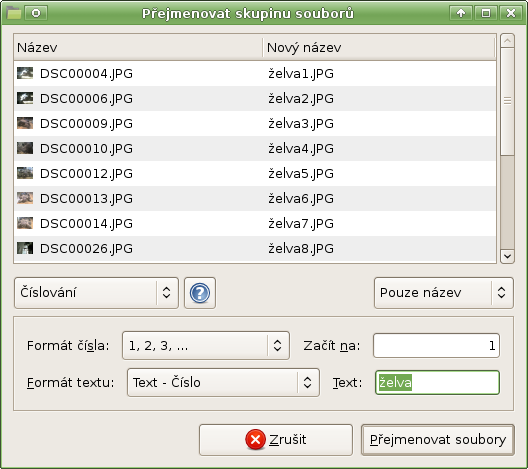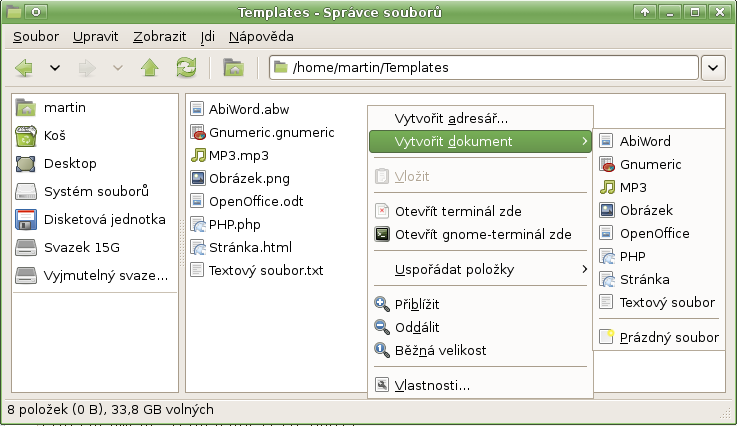Thunar
![]() Thunar je docela mladý správce souborů. Je postaven tak, aby byl co nejrychlejší a nejobratnější. Nenadchne proto moc funkcemi, přesto je to dost zajímavý program.
Thunar je docela mladý správce souborů. Je postaven tak, aby byl co nejrychlejší a nejobratnější. Nenadchne proto moc funkcemi, přesto je to dost zajímavý program.
Různé náhledy
Panel nástrojů & zaměřovač umístění
Původně je v Xubuntu nastaveno tlačítkové zobrazování cesty bez panelu nástrojů. Někomu se to může zdát nepraktické.
V menu Zobrazit → Zaměřovač umístění můžete přepnout na volbu Panel nástrojů.
Postranní panel
V levém sloupci se původně zobrazují záložky na důležitá místa a připojená média. Pokud ho chcete raději používat praktičtěji, můžete si místo toho nechat zobrazovat strom souborů. Mezi těmito volbami se přepíná v nabídce Zobrazit → Postranní panel → Záložky/Strom. Lze také přepínat na klávesnici zkratkami Ctrl + B/T.
Další nastavení (velikost ikon v panelu, zobrazování emblémů) se provádí v menu Upravit → Nastavení → Boční panel.
Velikost ikon
Thunar zná 3 zobrazení ikon:
- Ikony - Ctrl + 1 (viz první obrázek Thunaru)
- Podrobný výpis - Ctrl + 2
- Stručný výpis - Ctrl + 3
Přepíná se mezi nimi v nabídce Zobrazení.
Ikony se dají i zvětšovat a zmenšovat. Vyberte Zobrazit → Oddálit/Přiblížit nebo jednodušeji klávesami Ctrl + +/-.
Další nastavení ikon se provádí v menu Upravit → Nastavení → Vzhled.
Náhled přehnaného zvětšení ikon 
Skryté soubory
Pokud chcete zobrazovat skryté soubory, vyberte Zobrazit → Zobrazovat Skryté soubory nebo klávesovou zkratku Ctrl + H.
Gesta myší
Jednou z mála funkcí, kterou se může Thunar pochlubit, jsou gesta myší. Provádí se stisknutím prostředního tlačítka (nebo levého a pravého najednou, pokud máte nastavené emulování prostředního tlačítka v xorg.conf) a přitom pohnout myší na danou stranu:
- Vlevo - zpět
- Vpravo - vpřed
- Nahoru - o úroveň výše
- Dolu - aktualizovat
Vlastní akce
Pokud kliknete pravým tlačítkem myši do okna Thunaru, rozbalí se vám kontextová nabídka.
Je v ní také část, kde v původním nastavení je volba Otevřít terminál zde. Tuto část nabídky si můžete sami přizpůsobit. Na náhledu je pro příklad uvedeno spuštění gnome-terminalu.
Jak si tedy takovou nabídku vytvořit? Vyberte Upravit → Konfigurovat vlastní akce. Objeví se toto okno:
Vpravo je několik tlačítek, které vyvolají různé akce:
- plus vytvoří novou akci
- editor upraví vybranou akci
- skartovačka vybranou akci smaže
- šipky nahoru a dolu mění pořadí akcí
Přidání vlastní akce
Klikneme tedy na + a dostaneme se do dalšího okna:
Myslím, že je vše srozumitelné a nemusí se tady nic vysvětlovat. Ještě za zmínku stojí karta Podmínky:
U našeho příkladu s otevíráním GNOMáckého terminálu je zjevně nanic, aby se terminál otevíral v textových souborech, zvucích ap. Nastavil jsem proto podmínku, že se bude akce zobrazovat pouze když je vybrán adresář.
Mnohem více zajímavějších vlastních akcí najdete v článku Vlastní akce v Thunaru, správci souborů pro Xfce na LinuxEXPRESu.
Přejmenování více souborů najednou
 Máte hromadu fotek s různými čísly a chcete si v nich udělat pořádek? Thunar vám pomůže. Vyberte všechny soubory, které chcete přejmenovat, klikněte pravým tlačítkem a vyberte Přejmenovat…. Otevře s vám tato nabídka:
Máte hromadu fotek s různými čísly a chcete si v nich udělat pořádek? Thunar vám pomůže. Vyberte všechny soubory, které chcete přejmenovat, klikněte pravým tlačítkem a vyberte Přejmenovat…. Otevře s vám tato nabídka:
Chce to trochu cvik, moc vysvětlovat se to nedá 
Emblémy
 Emblém je malá ikonka, která se zobrazuje na okraji normálních ikon a označuje některé vlastnosti daného souboru či složky. Klikněte pravým tlačítkem na soubor a vyberte Vlastnosti → Emblémy. Zde si můžete zaškrtnout emblémy, které se potom objeví u ikony souboru. Maximální počet je 4, víc emblémů už jen vytlačuje staré.
Emblém je malá ikonka, která se zobrazuje na okraji normálních ikon a označuje některé vlastnosti daného souboru či složky. Klikněte pravým tlačítkem na soubor a vyberte Vlastnosti → Emblémy. Zde si můžete zaškrtnout emblémy, které se potom objeví u ikony souboru. Maximální počet je 4, víc emblémů už jen vytlačuje staré.
Šablony
 Když kliknete pravým tlačítkem do Thunaru, otevře se vám kontextová nabídka. Je v ní i volba Vytvořit dokument. V tuto chvíli se vám akorát rozbalí do další nabídky, kde jsou volby Nejsou nainstalované žádné šablony a Prázdný soubor. A my si právě ty šablony „nainstalujeme“.
Když kliknete pravým tlačítkem do Thunaru, otevře se vám kontextová nabídka. Je v ní i volba Vytvořit dokument. V tuto chvíli se vám akorát rozbalí do další nabídky, kde jsou volby Nejsou nainstalované žádné šablony a Prázdný soubor. A my si právě ty šablony „nainstalujeme“.
Ve svém domovském adresáři vytvořte složku Templates. Do ní ukládejte právě šablony souborů. Vypadat to může nakonci třeba takto:
Přístupová práva
 Vyberte Pravý klik → Vlastnosti → Přistupová práva. Zobrazí se vám nabídka, kde můžete změnit práva vybraného souboru nebo složky. Definovat je můžete pro sebe, svoji skupinu (v té jste většinou jen vy, takže žádný rozdíl) a všechny ostatní. Můžete tudíž například ostatním uživatelům zrušit právo číst soubory ve vašem adresáři, nebo je naopak zpřístupnit i pro zápis. Pokud se jedná o složku, Thunar se vás zeptá, jestli má nastavení použít i na obsažené složky a soubory (rekurzivně). Automatické chování bez optání se dá nastavit v nabídce Upravit → Vlastnosti → Rozšířené.
Vyberte Pravý klik → Vlastnosti → Přistupová práva. Zobrazí se vám nabídka, kde můžete změnit práva vybraného souboru nebo složky. Definovat je můžete pro sebe, svoji skupinu (v té jste většinou jen vy, takže žádný rozdíl) a všechny ostatní. Můžete tudíž například ostatním uživatelům zrušit právo číst soubory ve vašem adresáři, nebo je naopak zpřístupnit i pro zápis. Pokud se jedná o složku, Thunar se vás zeptá, jestli má nastavení použít i na obsažené složky a soubory (rekurzivně). Automatické chování bez optání se dá nastavit v nabídce Upravit → Vlastnosti → Rozšířené.
 Nikdy nenastavujte práva všem pro zápis ve vašem domovském adresáři! Soubory .bashrc, .Xauthority ap. nefungují správně při tomto nastavení a už se do Grafického režimu nepřihlásíte!.
Nikdy nenastavujte práva všem pro zápis ve vašem domovském adresáři! Soubory .bashrc, .Xauthority ap. nefungují správně při tomto nastavení a už se do Grafického režimu nepřihlásíte!.