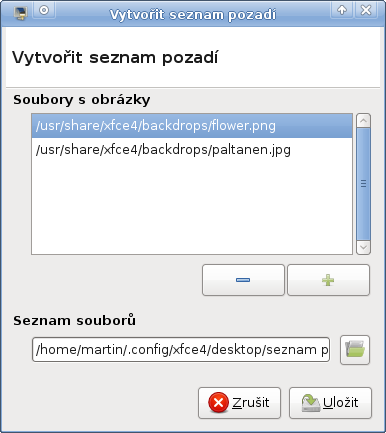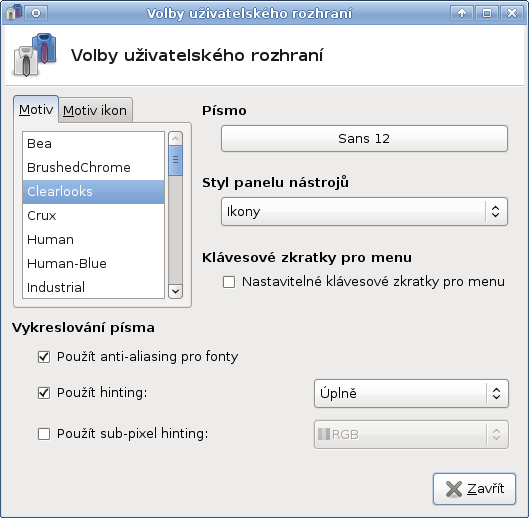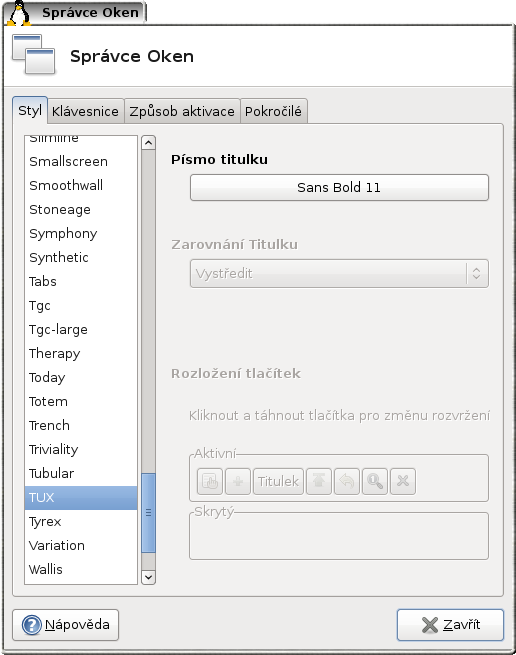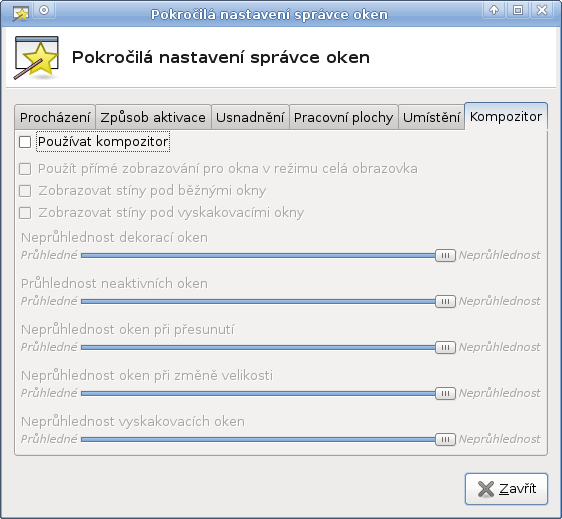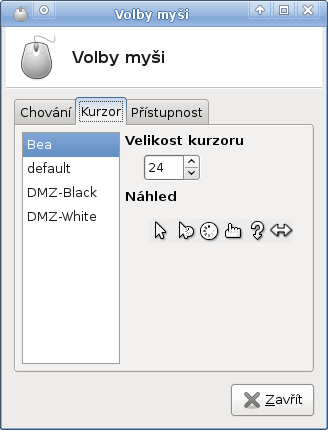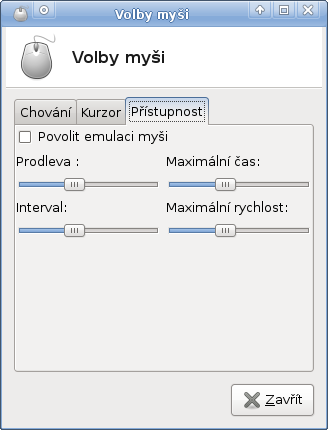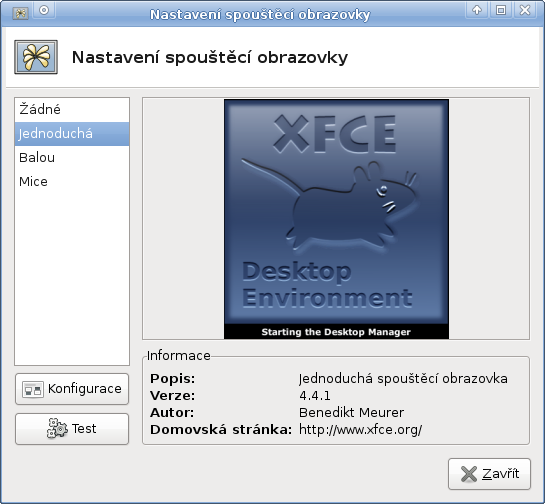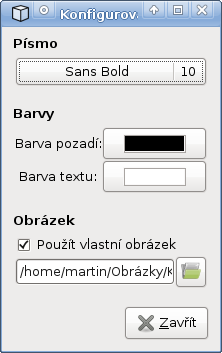Xubuntu oku lahodící
 Xubuntu je velmi přizpůsobivý operační systém. Používá pracovní prostředí Xfce, které je o něco lehčí než GNOME a KDE z Ubuntu a Kubuntu. Přesto může vypadat velice hezky, až „cool“ a disponuje mnoha efekty, které mohou ostatní prostředí jen závidět.
Xubuntu je velmi přizpůsobivý operační systém. Používá pracovní prostředí Xfce, které je o něco lehčí než GNOME a KDE z Ubuntu a Kubuntu. Přesto může vypadat velice hezky, až „cool“ a disponuje mnoha efekty, které mohou ostatní prostředí jen závidět.
Změna tapety a chování plochy
 Klikněte pravým tlačítkem na plochu nebo v menu Aplikace → Nastavení → Nastavení plochy.
Klikněte pravým tlačítkem na plochu nebo v menu Aplikace → Nastavení → Nastavení plochy.
Nejdřívě zkontrolujte, jestli je zaškrtnuto první políčko Povolit prostředí Xfce spravovat Vaši plochu. Jinak by se změny vůbec neprojevily a zmizely by vám ikonky z plochy.
Na kartě vzhled můžeme nastavit barvy, jejich přechody a také obrázkovou tapetu. Zaškrtněte políčko Použít obrázek. Kromě možnosti zobrazovat stále jeden obrázek umí Xubuntu i vytvořit seznam obrázků a měnit je. Klikněte na tlačítko Nový seznam a jednoduše přidejte vaše oblíbené obrázky do seznamu.
Obrázkům také můžete změnit jas, aby vám pěkně ladilo s vaším tématem - viz snímek obrazovky nahoře.
Na další kartě můžete povolit další zajímavé funkce: zobrazení všech aplikací na všech plochách kliknutím prostředního tlačítka a zobrazení menu Aplikace kliknutím pravým tlačítkem na plochu. Dále můžete přesně určit, jaké ikony na ploše mají být a změnit jejich velikost.
Změna tématu
Vyberte v menu Aplikace → Nastavení → Nastavení uživatelského rozhraní V rolovací nabídce můžete měnit témata, na kartě Motiv ikon překvapivě téma ikon. Dále můžete změnit systémové písmo, většině uživatelům se přednastavená velikost zdá dost malá a špatně se čte. Ještě se dají povolit pokročilejší funkce.
Instalace nových motivů vzhledu
 Témata jsou pro GNOME a Xfce stejná - souhrnně se nazývají GTK2 témata (starší GTK+). Můžeme tedy témata stahovat i z portálů pro GNOME, přestože používáme Xfce.
Témata jsou pro GNOME a Xfce stejná - souhrnně se nazývají GTK2 témata (starší GTK+). Můžeme tedy témata stahovat i z portálů pro GNOME, přestože používáme Xfce.
Na portálu tedy stáhnete balíček, nejčastěji ve formátu .tar.gz nebo tar.bz2. Tento balíček zkopírujte do složky .themes ve vašem domovském adresáři. Pokud chcete, aby téma mohli používat i další uživatelé než vy, a také, aby je využívaly aplikace spuštěné pomocí sudo, zkopírujte balík jinam, do /usr/share/themes. Balík ve složce v obou případech rozbalte a klidně smažte.
Instalace nových motivu ikon
 Podobně jako při instalaci GTK tématu stáhněte balíček a rozbalte do .icons v domovském adresáři, nebo do /usr/share/icons, pokud chcete ikony zpřístupnit ostatním uživatelům.
Podobně jako při instalaci GTK tématu stáhněte balíček a rozbalte do .icons v domovském adresáři, nebo do /usr/share/icons, pokud chcete ikony zpřístupnit ostatním uživatelům.
Nastavení správce oken
Nastavení rámů oken se ale provádí ještě někde jinde. Vyberte menu Aplikace → Nastavení → Nastavení správce oken
Na kartě styl můžete tedy změnit vzhled rámečku oken, jeho písmo a u některých vzhledů i rozpoložení tlačítek zavřit, minimalizovat ap.
 Tip: Nastavte v obou nastaveních styl Redmond a najednou před sebou budete mít Windows 2000.
Tip: Nastavte v obou nastaveních styl Redmond a najednou před sebou budete mít Windows 2000.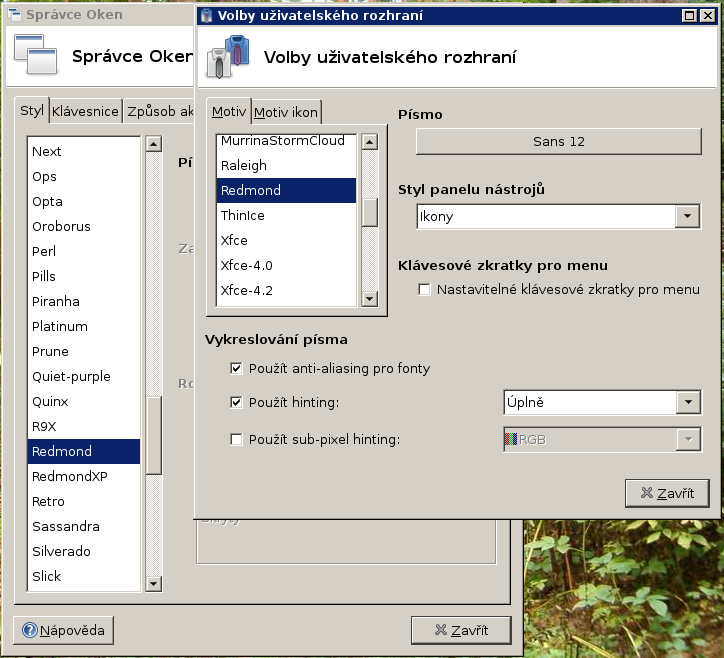
Průhlednost a chování oken
Pro Xubuntu 8.10 a starší vyberte Aplikace → Nastavení → Pokročilá nastavení správce oken Pro Xubuntu 8.10 a starší vyberte Aplikace → Nastavení → Vyladění správce oken
V této nabídce můžete vyzkoušet možnost průhlednosti oken a další. Některé staré grafické karty zatížení nezvládnou a nemůžete se potom přihlásit. Jak to opravit si přečtěte na stránce Obnova nastavení Xfce.
Instalace nových motivů vzhledu správce oken
 Témata správce oken se souhrnně označují jako Xfce téma. Dají se získat na portálech specializovaných na pracovní prostředí Xfce. Instalují se stejně jako GTK2 témata
Témata správce oken se souhrnně označují jako Xfce téma. Dají se získat na portálech specializovaných na pracovní prostředí Xfce. Instalují se stejně jako GTK2 témata
Změna kurzoru myši
Vyberte Aplikace → Nastavení → Nastavení myši
V této nabídce můžete nastavovat chování, vzhled a velikost a další funkce kurzoru.
Instalace nových motivů kurzoru
Změna přihlašovací obrazovky
 Pomocí tohoto nástroje se dá jednoduše nastavovat přihlašovací obrazovka v Ubuntu. Je zde několik motivů předinstalováno, a mnoho dalších může být stáhnuto.
Pomocí tohoto nástroje se dá jednoduše nastavovat přihlašovací obrazovka v Ubuntu. Je zde několik motivů předinstalováno, a mnoho dalších může být stáhnuto.
Pro změnu motivu přihlašovací obrazovky zvolte Aplikace → Nastavení → Přihlašovací okno.
Pokud si vyberete motiv se seznamem uživatelů, uvidíte na přihlašovací obrazovce grafický seznam uživatelů včetně jejich nastavených obrázků. Nemusíte poté zadávat jméno uživatele, stačí kliknout.
Instalace nových motivů přihlašovací obrazovky
 Jako u motivů plochy, uložte soubor s vaším novým motivem (pravděpodobně bude mít příponu .tar.gz) na vaši plochu. V nastavení přihlašovacího okna zmáčkněte tlačítko Přidat… , najděte si soubor s novým motivem, a stiskněte tlačítko Nainstalovat
Jako u motivů plochy, uložte soubor s vaším novým motivem (pravděpodobně bude mít příponu .tar.gz) na vaši plochu. V nastavení přihlašovacího okna zmáčkněte tlačítko Přidat… , najděte si soubor s novým motivem, a stiskněte tlačítko Nainstalovat'.
Poté jednoduše vyberte nový motiv ze seznamu dostupných motivů. Můžete si také nastavit, aby se nastavoval náhodný motiv při každém startu počítače, místo používání stále stejného motivu.
===== Spořič obrazovky =====
' (Screensaver settings) a nastavte si spořič, který se vám líbí.
![]() Pro změnu šetřiče obrazovky zvolte Aplikace → Nastavení → Šetřič obrazovky
Pro změnu šetřiče obrazovky zvolte Aplikace → Nastavení → Šetřič obrazovky
 Xubuntu má opravdu velice podařené spořiče obrazovky. Bohužel drtivá většina jich je dosti náročná pro počítač. Xubuntu většinou používají staré počítače, na kterých se spořiče následně sekají a jsou spíše „plýtvače“. Pokud chcete, aby spořič opravdu šetřil vašemu počítači, podle vlastních zkušeností ho buďto vypněte, nebo si vyberte z motivů Pipes - trubky, či Penrose - na plochu se vám maluje hezký obrázek.
Xubuntu má opravdu velice podařené spořiče obrazovky. Bohužel drtivá většina jich je dosti náročná pro počítač. Xubuntu většinou používají staré počítače, na kterých se spořiče následně sekají a jsou spíše „plýtvače“. Pokud chcete, aby spořič opravdu šetřil vašemu počítači, podle vlastních zkušeností ho buďto vypněte, nebo si vyberte z motivů Pipes - trubky, či Penrose - na plochu se vám maluje hezký obrázek.
Změna Splash screen
 Splash screen se zobrazuje při přihlašování k systému a zobrazuje proces načítání systému. Jakmile splash screen zmizí, zobrazí se vám pracovní plocha a můžete s počítačem pracovat. I obrázek splash screenu se dá samozřejmě změnit.
Splash screen se zobrazuje při přihlašování k systému a zobrazuje proces načítání systému. Jakmile splash screen zmizí, zobrazí se vám pracovní plocha a můžete s počítačem pracovat. I obrázek splash screenu se dá samozřejmě změnit.
Vyberte Aplikace → Nastavení → Nastavení spouštěcí obrazovky
Na výběr je několik témat. U některých můžete měnit jejich nastavení kliknutím a tlačítko Konfigorovat. Například u témata Jednoduché si můžete místo původního obrázku loga Xfce nastavit svůj a také formát písma.
Změna Usplash
Usplash se zobrazuje při zavádění Ubuntu (před zobrazením přihlašovací obrazovky). Ke změně potřebujete Start Up Manager. Nainstalujte si jej, spusťte z Systém → Správa → Start Up-Manager, klikněte na Appearance → Manage usplash themes… → Přidat a přidejte usplash soubor s koncovkou .so. Pak v seznamu Usplash theme vyberte právě vámi přidaný usplash motiv.
Změna obrázku zavaděče systému
Pokud si chcete přidat obrázek do seznamu dostupných operačních systémů hned po spuštění počítače (zavaděč GRUB), přečtěte si příslušnou kapitolu v článku GRUB. Tento postup ovšem už silně zasahuje do samotného systému a je doporučen pouze pokročilým uživatelům.
3D efekty
 Pokud máte grafickou kartu s podporou 3D akcelerace, můžete si pro celé prostředí aktivovat spoustu pěkných přechodových a prostorových efektů. V současné době je však tato funkce spíše experimentální a mohou s ní být velké problémy se stabilitou počítače.
Pokud máte grafickou kartu s podporou 3D akcelerace, můžete si pro celé prostředí aktivovat spoustu pěkných přechodových a prostorových efektů. V současné době je však tato funkce spíše experimentální a mohou s ní být velké problémy se stabilitou počítače.
 Čtěte Akcelerované prostředí.
Čtěte Akcelerované prostředí.
Odkazy
- xfce.org - oficiální stránka pracovního prostředí Xfce
- www.xubuntu.cz - oficiální stránka Xubuntu v České republice
Motivy, tapety a jiné umění ke stažení
- Xfce-look.org - motivy vzhledů (GTK i Xfce), ikonky a kurzory a další věcičky pro vaše Xubuntu s pracovním prostředí Xfce
- Art4Linux.org - všechny možné věci pro všechny možné aplikace pro všechny možné distribuce
Pro GNOME
Tyto portály jsou původně určeny pro pracovní prostředí GNOME, můžeme zde ale také získat GTK témata a motivy přihlašovací nabídky
Aktualizace: Informace v tomto návodě jsou příliš zastaralé a potřebují aktualizaci pro současné poměry. Více...