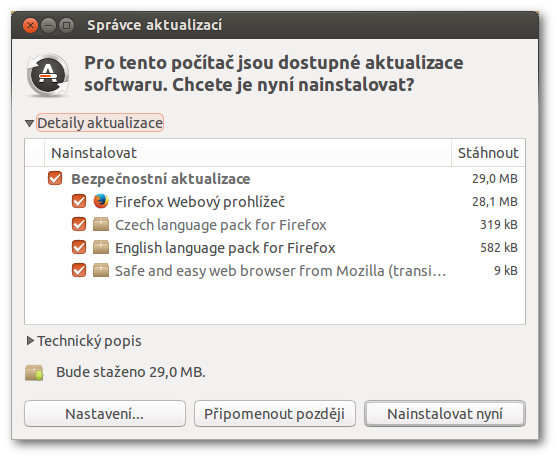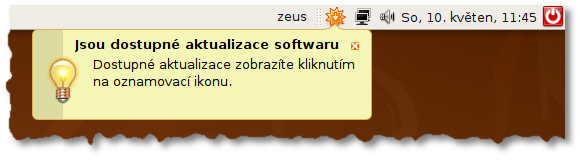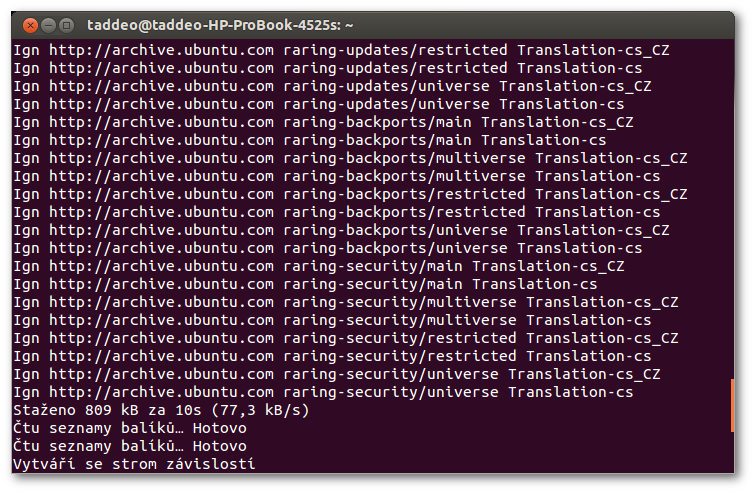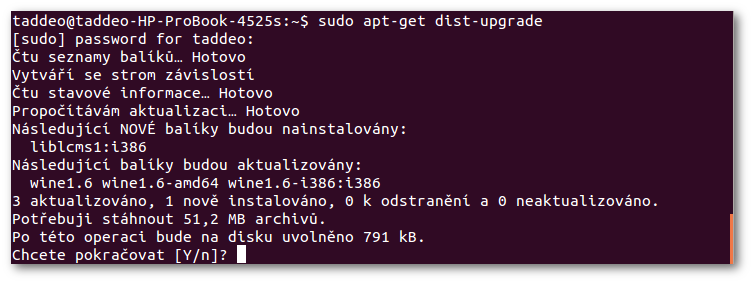Aktualizace programů
 Jednou z největších výhod instalace softwaru ze zdrojů je fakt, že se pak systém sám (respektive s malou pomocí uživatele) stará o aktualizace veškerého takto nainstalovaného softwaru. Nemusíte se tak starat o shánění bezpečnostních záplat pro váš systém ani o nové verze programů. Tento návod slouží pro základní seznámení s tímto systémem.
Jednou z největších výhod instalace softwaru ze zdrojů je fakt, že se pak systém sám (respektive s malou pomocí uživatele) stará o aktualizace veškerého takto nainstalovaného softwaru. Nemusíte se tak starat o shánění bezpečnostních záplat pro váš systém ani o nové verze programů. Tento návod slouží pro základní seznámení s tímto systémem.
Mít aktualizovaný systém je velice důležité, neboť takto ochraňujete váš počítač a vaše data proti případným chybám v programech nebo útočníkům napadajícím nezáplatované počítače.
 Tento návod pojednává o automatických aktualizacích jednotlivých balíků, nikoli o aktualizaci celého systému (přechodu na novější verzi Ubuntu). O této problematice pojednává návod Přechod na novější verzi systému.
Tento návod pojednává o automatických aktualizacích jednotlivých balíků, nikoli o aktualizaci celého systému (přechodu na novější verzi Ubuntu). O této problematice pojednává návod Přechod na novější verzi systému.
Ruční aktualizace
 Ačkoli Ubuntu samo vyhledává nové verze balíků ve zdrojích softwaru, instalace těchto aktualizací není automatická (ačkoli to lze nastavit), ale vyžaduje ruční potvrzení uživatelem.
Ačkoli Ubuntu samo vyhledává nové verze balíků ve zdrojích softwaru, instalace těchto aktualizací není automatická (ačkoli to lze nastavit), ale vyžaduje ruční potvrzení uživatelem.
Správce aktualizací - doporučeno
V případně dostupných aktualizací Ubuntu samo spustí Správce aktualizací, kde můžete vidět dostupné aktualizace a také je pomocí tlačítka Nainstalovat nyní jednoduše nainstalovat.
Ke kontrole dostupnosti aktualizací dochází jednou denně. Pokud chcete ručně zkontrolovat, zda nejsou nějaké aktualizace dostupné, spusťte Správce aktualizací z nabídky Dash → Správce aktualizací, ihned po jeho spuštění dojde ke kontrole, zda-li nejsou dostupné aktualizace.
Ostatní metody
Pokud vám Správce aktualizací z nějakého důvodu nevyhovuje, můžete sáhnout po některém z jiných nástrojů pro správu balíků, který aktualizace také podporuje. Příkladem je například Správce balíků Synaptic nebo pro práci v terminálu určený apt, příklad je uveden na konci tohoto návodu.
Automatická aktualizace
Kromě ručního potvrzování instalace aktualizací máte také možnost nastavit systém tak, aby aktualizace instalovat bez ptaní ihned, jakmile zjistí, že jsou dostupné.
 Pro více informací o tomto způsobu aktualizace systému navštivte návod Automatické bezpečnostní aktualizace.
Pro více informací o tomto způsobu aktualizace systému navštivte návod Automatické bezpečnostní aktualizace.
Tipy a triky
Upozorňování na aktualizace
 Od vydání Ubuntu 9.04 Jaunty Jackalope se systém upozorňování na dostupné aktualizace radikálně změnil. Dříve se místo přímého spuštění Správce aktualizací zobrazilo pouze upozornění v oznamovací oblasti.
Od vydání Ubuntu 9.04 Jaunty Jackalope se systém upozorňování na dostupné aktualizace radikálně změnil. Dříve se místo přímého spuštění Správce aktualizací zobrazilo pouze upozornění v oznamovací oblasti.
Návrat tohoto systému docílíte nastavením patřičných hodnot v gconf editoru, v nových verzích Ubuntu dconf editorem:
Pro nastavení v gconf editoru můžete použít i příkaz:
gconftool -s --type bool /apps/update-notifier/auto_launch false
Pro nastavení v dconf editoru můžete použít i příkaz:
dconf write /com/ubuntu/update-notifier/auto-launch false
Backports
 Povolení repozitáře 'backports' obecně není potřebné a jeho používání doporučujeme pouze pokročilým uživatelům.
Povolení repozitáře 'backports' obecně není potřebné a jeho používání doporučujeme pouze pokročilým uživatelům.
Vydávání Ubuntu a aktualizací pro něj je postaveno na šesti měsíčním cyklu. Jakmile je jednou vydána nová verze Ubuntu, dochází ke zmrazení softwaru v ní obsaženém - aktualizace se sice vydávají, ale pouze takové, které opravují chyby nebo bezpečnostní díry v dané aplikaci/balíku. Nové verze softwaru (takové, které přinášejí nové funkce) se do aktualizací zahrnují pouze výjimečně a jedná se o velmi složitý proces.
Tento způsob vydávání aktualizací má svůj hluboký smysl, ale mnohým uživatelům i vývojářům přijde nedokonalý, a proto vznikl speciální zdroj softwaru backports. Tento zdroj si můžete přidat do každého vydání Ubuntu a získat tak v pravidelných aktualizacích i aktualizace přinášející nové funkce.
Pro aktivování backportů si spusťte Centrum softwaru pro Ubuntu a z jeho nabídky vyberte Upravit → Zdroje softwaru…. Spustí se nástroj pro správu zdrojů v němž na kartě Aktualizace povolte zdroj Nepodporované aktualizace (xyz-backports)
Terminál
 Občas se může hodit provést aktualizaci systému přes terminál, to samozřejmě předpokládá alespoň základní znalosti s prací v terminálu.
Občas se může hodit provést aktualizaci systému přes terminál, to samozřejmě předpokládá alespoň základní znalosti s prací v terminálu.
- Nejprve je potřeba provést aktualizaci repozitářů:
sudo apt-get update
Výstup bude vypadat např. takto:
- Následně provedeme samotnou aktualizaci:
sudo apt-get upgrade
Budou-li dostupné balíky, které se mají aktualizovat, výstup bude vypadat např. takto:
Poznámka: Najde-li systém balíky, které jsou určeny k aktualizaci, tak jejich aktualizování musíte odsouhlasit, y (yes) = ano; n (no) = ne. Chcete-li, aby se systém neptal, můžete příkaz upravit přidáním parametru -y:
sudo apt-get upgrade -y
- Povšimněte si systémové hlášky:
Následující balíky jsou podrženy v aktuální verzi: wine1.6 wine1.6-amd64 wine1.6-i386:i386
Tuto situaci můžeme napravit následným příkazem:
sudo apt-get dist-upgrade
Poznámka: I v tomto případě musíte aktualizování balíků odsouhlasit, y (yes) = ano; n (no) = ne. Chcete-li, aby se systém neptal, můžete příkaz upravit přidáním parametru -y:
sudo apt-get dist-upgrade -y
Následně se i tyto balíky aktualizují:
Poznámka: Podrobnější možnosti příkazu apt-get jsou zmíněny v samostatném návodu. Jako náhradu za apt-get lze použít i příkaz aptitude, který je schopen v mnoha případech lépe řešit případné problémy.