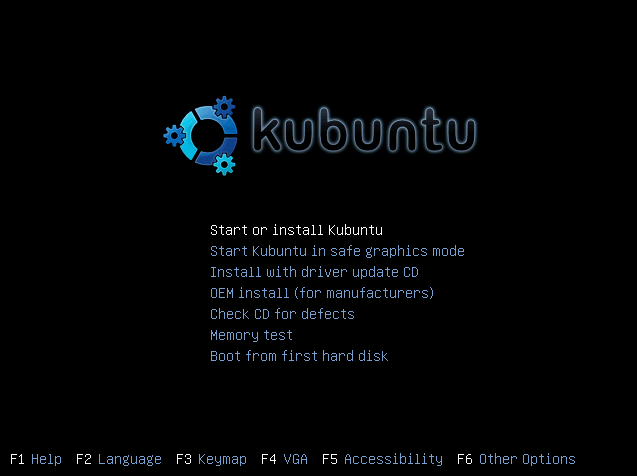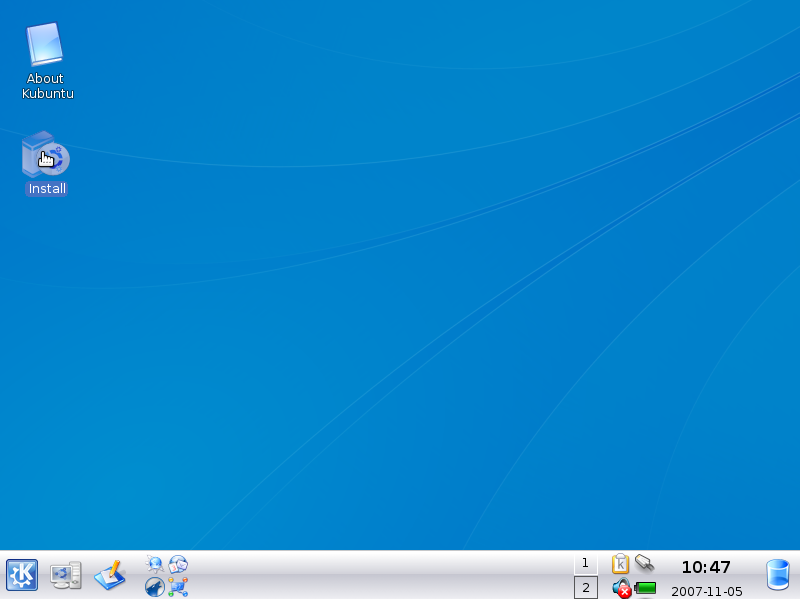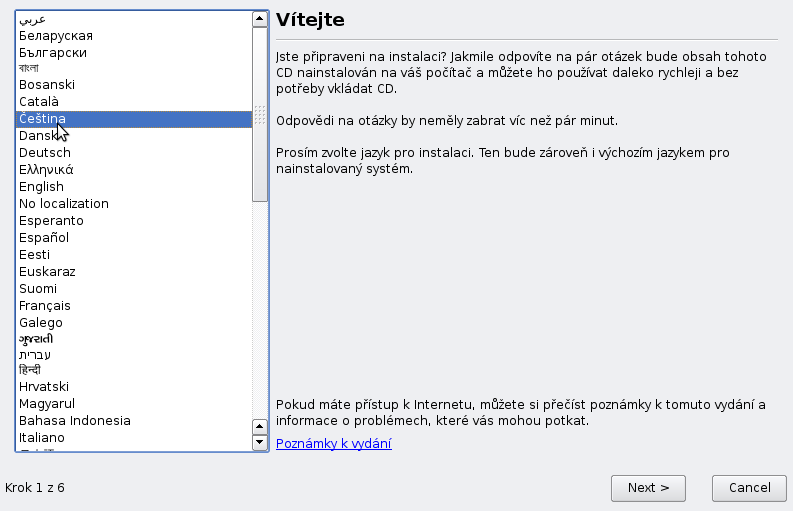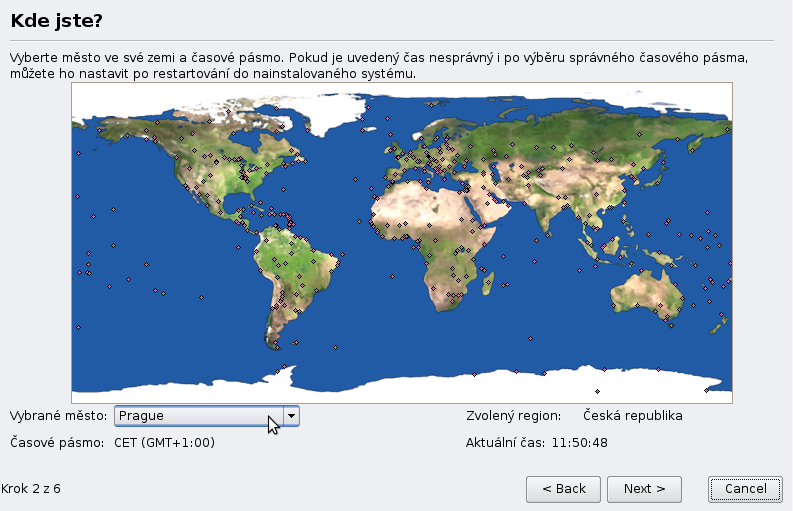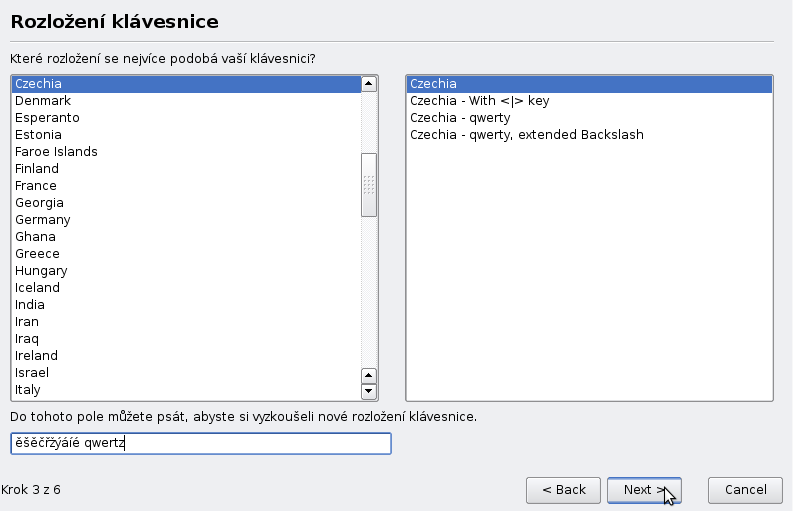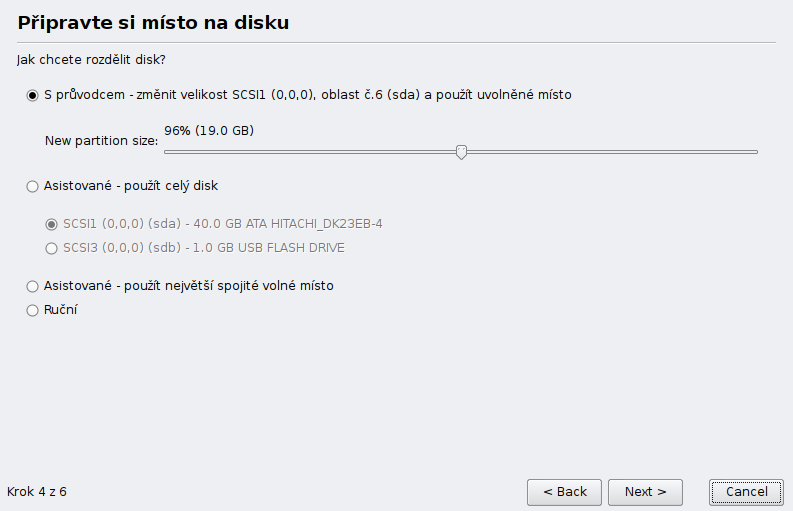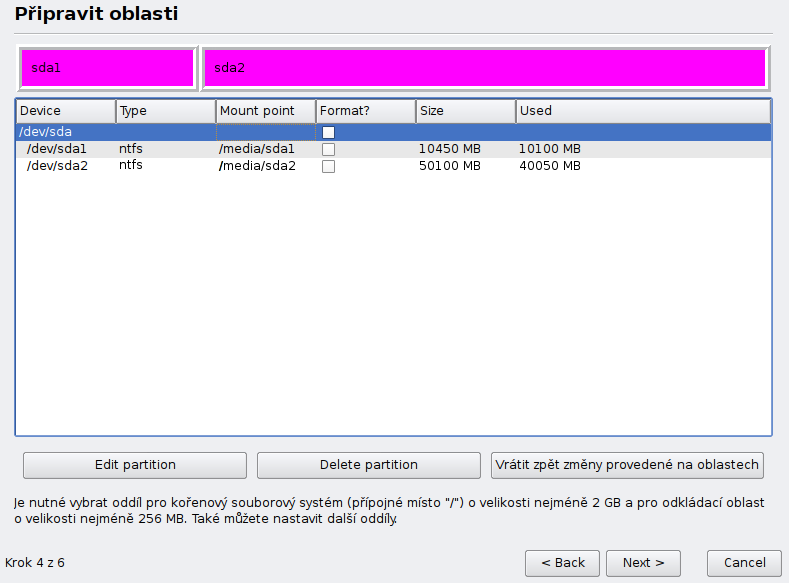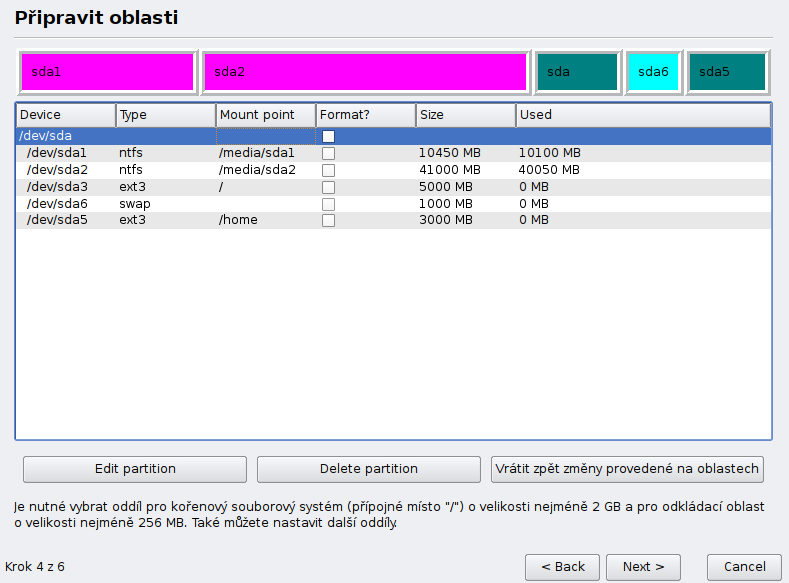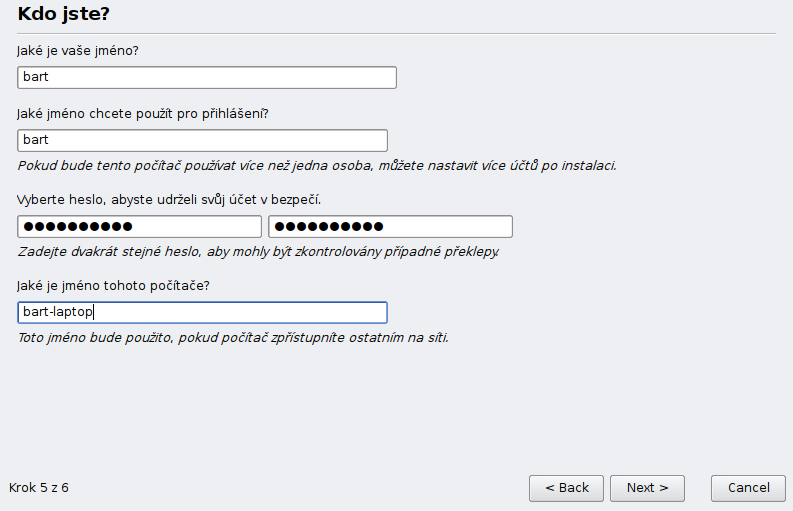Instalace Kubuntu
 Tento návod bude určen pro následující vydání Kubuntu 9.10 Karmic Koala. Tento návod bude určen pro následující vydání Kubuntu 9.10 Karmic Koala. |
Pomocí následujícího textu by měl být každý začínající uživatel schopen nainstalovat distribuci Kubuntu.
Ještě před začátkem samotné instalace si musíme zajistit vlastní kopii Kubuntu. K tomu by nám měl pomoci jeden z následujících postupů:
- Společnost Canonical, jakožto patron distribuce Ubuntu, nám přináší možnost si nechat zdarma zaslat CD pomocí systému ShipIt.
Nyní tedy předpokládejme, že instalační média máme připravená.
 Pokud máte na disku důležitá data, před instalací je pro jistotu zálohujte! Zárověň pokud máte nainstalovaný MS Windows, je nutné provést defragmentaci disku!
Pokud máte na disku důležitá data, před instalací je pro jistotu zálohujte! Zárověň pokud máte nainstalovaný MS Windows, je nutné provést defragmentaci disku!
 Velice vhodné je mít při instalaci počítač připojený k Internetu. V takovém případě vám totiž systém při instalaci zcela automaticky stáhne lokalizaci pro zvolený jazyk (např. češtinu) a také aktualizace všech balíčků. Pokud zatím nemáte připojení funkční, doinstalujete češtinu (popřípadě aktualizace) po instalaci. Zároveň si při instalaci připojte hardware, který plánujete používat (tiskarnu, skener ..). Během instalace by se měl automaticky nakonfigurovat a v ideálním případě se už pak nebudete muset o nic starat.
Velice vhodné je mít při instalaci počítač připojený k Internetu. V takovém případě vám totiž systém při instalaci zcela automaticky stáhne lokalizaci pro zvolený jazyk (např. češtinu) a také aktualizace všech balíčků. Pokud zatím nemáte připojení funkční, doinstalujete češtinu (popřípadě aktualizace) po instalaci. Zároveň si při instalaci připojte hardware, který plánujete používat (tiskarnu, skener ..). Během instalace by se měl automaticky nakonfigurovat a v ideálním případě se už pak nebudete muset o nic starat.
Krok 1 - Spuštění Live CD a zahájení instalace
Vložíme tedy instalační CD Kubuntu do mechaniky a restartujeme počítač. Pokud máme správně nastaveno bootování z CD měla by se objevit stejná obrazovka jako na obrázku 1.1. Z nabídky vybereme hned první možnost Vyzkoušet Kubuntu bez jakýchkoliv změn ve vašem počítači, čímž spustíme samotný systém (obrázek 1.2).
Možné problémy:
- Po restartu počítače mi nevyskočila nabídka z obrázku 1.1!
Pročtěte si článek Zavedení systému z CD.
- Systém sice nabíhá, ale vše skončí černou obrazovkou s nějakou hláškou!
Můžete zkusit stisknout klávesu F4 a poté Záchranný grafický režim nebo si přečíst Řešení problémů. Často však bývá tento problém natolik specifický, že je nejlepší se obrátit s prosbou o pomoc na místním fóru.
Pokud nám systém naběhl máme skoro z půlky vyhráno. Na ploše před námi se nachází ikona Install (obr.1.2), klikneme na ní a spustíme tak samotnou instalaci.
Krok 2 - Volba jazyka
Hned na začátku si zvolíme námi preferovaný jazyk. Tento bude použit nejen při samotné instalaci, ale automaticky se také nastaví jako výchozí jazyk nainstalovaného Kubuntu. Klikneme tedy například na Češtinu a poté na Next.
Krok 3 - Nastavení časového pásma
V dalším kroku bychom se měli obejít bez jakéhokoliv zásahu. Instalátor automaticky vybere město podle zvoleného jazyka (v našem případě Praha), čas se pak nastaví podle BIOSu počítače. Můžeme tedy opět kliknout na Next.
Krok 4 - Rozložení klávesnice
Nyní si zvolíme rozložení klávesnice. V levém seznamu klikněte na Czechia a do textového pole vespod okna si zkuste napsat nějaký text (např. Příliš žlutoučký kůň pěl dábelské ódy). Pokud Vám vyhovuje defaultní schéma QWERTZ (prohozená písmenka Y a Z) můžete směle kliknout na Next. V opačném případě se nebojte zkoušet schémata z pravého seznamu dokud nenarazíte na to svoje oblíbené.
Krok 5 - Volba disku pro instalaci
 Nyní nastává nejdůležitější část instalace, a to výběr umístění, kam Kubuntu nainstalovat. Vše si dobře rozmyslete a nespěchejte. Přehlédnutím si lehce můžete smazat vlastní data.
Nyní nastává nejdůležitější část instalace, a to výběr umístění, kam Kubuntu nainstalovat. Vše si dobře rozmyslete a nespěchejte. Přehlédnutím si lehce můžete smazat vlastní data.
V ideálním případě si můžeme vybrat z těchto čtyř možností jak postupovat: (obr.5.0)
- S průvodcem - změnit velikost a použít uvolněné místo Pokud zvolíte tuto možnost, systém se bude snažit zmenšit jeden z Vašich stávajících oddílu na disku a použít uvolněné místo. V případě, že však instalujete Linux poprvé, se Vám tato možnost nezobrazí.
- Asistované - použít celý disk Pozor! Instalátor smaže všechna data na zvoleném disku a použije celý disk k nainstalování Kubuntu! Pokud chcete mít na disku současně s Kubuntu jiný OS není tato možnost příliš vhodná.
- Asistované - použít největší spojité volné místo V tomto případě si instalátor prohledá všechny oddíly, najde největší volné místo a na toto nainstaluje Kubuntu. Možnost je to vhodná, pokud chcete mít s Kubuntu na disku i jiný operační systém a zároveň Vás nezajímá jak budou oddíly disku uspořádané. V tomto kroku nepřijdete o žádná data, pokud však máte nainstalovány MS Windows, musíte předem provést defragmentaci disku.
- Ruční Nejspolehlivější a s největšími možnostmi. K tomuto kroku sice potřebujete nějaké elementární vědomosti, avšak nebojte se. Na jednoduchém příkladu „typického windowsáka“ si v následující kapitole ukážeme, že to nemusí být nic složitého.
Krok 5.1 - Ruční rozdělení disku
 Pokud si při čtení této kapitoly nebudete jisti svými schopnostmi, použijte raději některou z výše uvedených možností.
Pokud si při čtení této kapitoly nebudete jisti svými schopnostmi, použijte raději některou z výše uvedených možností.
Na následujícím obrázku tedy vidíme jak by mohl vypadat stav disku takového typického uživatele oblíbených MS Windows. Na první pohled si především všimněme, že každý barevný obdélníček odpovídá jednomu odsazenému řádku tabulky.
Takže pouze stručně co vidíme. Menší fialový obdélník zřejmě obsahuje samotné Windows. V prvním řádku tabulky dále čteme, že je typu NTFS a mimo jiné si také z posledních dvou sloupců dokážeme spočítat, že je na něm necelých 400MB místa. Druhý větší obdélník si uživatel zřejmě nechal na zbylá data. Typ je stejný jako u prvního (NTFS), ale s kapacitou už je to lepší – k dispozici máme celých 10GB volného místa. Dále tedy pouze potřebujeme vědět, že místo pro Kubuntu budeme „ukusovat“ z něho.
Jako úplně první věc je dobré si rozmyslet, kolik vlastně chceme tomu linuxu věnovat místa. Kubuntu jako takové potřebuje minimálně dva vlastní oddíly. Prvním je systémový oddíl, kde se budou nacházet veškerá data, logy a další pro běh systému stěžejní věci. Jeho velikost se doporučuje minimálně 5GB za předpokladu, že si zde nebudete ukládat například věci stažené z internetu. Jako typ je pak zřejmě stále nejjistější zvolit ext3. Druhým povinným oddílem je swap (odkládací prostor paměti). Velikost swapu volně záleží na velikost Vaší RAM. Obecně doporučovanou hodnotou je zhruba dvojnásobek velikosti RAM, avšak minimum je 256MB. Na druhou stranu více jak 1GB je zbytečným luxusem.
Další oddíly jsou už pouze volitelné. Často se například složka /home/ (vaše vlastní složka kam si můžete ukládat cokoliv chcete – od dokumentů až po muziku) umísťuje na vlastní oddíl. Výhody? Při reinstalaci systému o nic z tohoto oddílu nepřijdete a navíc na něm zůstanou nastavení některých aplikací. Nevýhody? Zanedbatelné… 
Nyní se podívejme na obrázek jak by mohl disk vypadat, až s ním skončíme.
Jak jsme toho docílili hezky ve dvou krocích:
1. Vytvoříme si nealokované místo.
Takovým místem myslíme prostor, kde není žádný oddíl. V našem ukázkovém případě budeme chtít použít 9GB volného místa z druhého obdélníčku. Nejdřív tedy klikneme přímo na obdélníček a poté na tlačítko pod tabulkou Edit partition (Upravit oddíl). Následně vyskočí malé okénko, kde do prvního řádku napíšeme kolik chceme na tomto oddílu nechat místa (v kB!). V našem případě to bude 41000 (50 – 9 = 41). Po kliknutí na OK se nám obdélníčky trošičku změní. To signalizuje, že máme vhodné místo k dalšímu kroku.
2. Vytvoříme si diskové oddíly pro Kubuntu
Rozhodli jsme se tedy, že vytvoříme tři oddíly o velikostech 5GB pro samotný systém, 1GB pro swap (odkládací prostor systému) a 3GB pro nějaká naše data. Klikneme na žlutý „Free“ obdélníček a zvolíme New partition. Jako první si vytvoříme oddíl pro systém. Do prvního řádku tedy napíšeme 5000, v druhém najdeme ext3 a jako mount point zvolíme /. Analogicky si vytvoříme i swap (1000, swap, mount point nevyplníme) a oddíl pro data (3000, ext3, mount point bude /home). Pokud bychom ve sloupci Format klikli na zaškrtítko, dali bychom instalátoru pokyn, aby tento oddíl při instalaci naformátoval. U nás ale vytváříme nové oddíly, takže formátovat netřeba.
Nyní, pokud se náš hypotetický uživatel řídil pokyny, mělo by jeho rozdělění disku vypadat stejně jako na obrázku 5.2 a může tedy směle kliknout na Další.
Krok 6 – Kdo jste
V tomto, již předposledním, kroku si vytvoříme základního uživatele za kterého se budeme přihlašovat. Podle libosti si tedy vyplníme jak jméno, tak i heslo. Pozor! Toto heslo se zároven automaticky nastaví jako heslo administrátora, takže není radno ho zapomínat, zadávat ho budete více než častokrát. Do poslední kolonky si ještě vymyslíme nějaké štavnaté jméno počítače pro identifikaci v síti a směle klikneme na Další.
Krok 7 – Připraven k instalaci
Jak už název kapitoly napovídá, systém je nyní připraven se nainstalovat.
 Naposledy si zkontrolujte všechna vypsaná nastavení, zejména si všimněte posledního odstavce. Jsou zde totiž vypsány oddíly, které se automaticky zformátují, takže na nich (avšak pouze na nich) přijdete o všechna data!
Naposledy si zkontrolujte všechna vypsaná nastavení, zejména si všimněte posledního odstavce. Jsou zde totiž vypsány oddíly, které se automaticky zformátují, takže na nich (avšak pouze na nich) přijdete o všechna data!
Připraveni? Klikneme tedy na ono magické tlačítko Nainstalovat a na zhruba tak 20 minut (záleží na výkonu vašeho počítače) si zajdeme na kávu. Mezitím se nám zkopírují instalační soubory z disku, nainstaluje systém, zkonfiguruje připojený hardware a vyskočí informační tabulka, že je naše instalace kompletní. Poté stačí instalátor zavřít, restartovat systém (přitom nám oznámí, že chce vyndat médium z mechaniky a zmáčknout ENTER) a poté se už jenom kochat nově nainstalovaným Kubuntu.