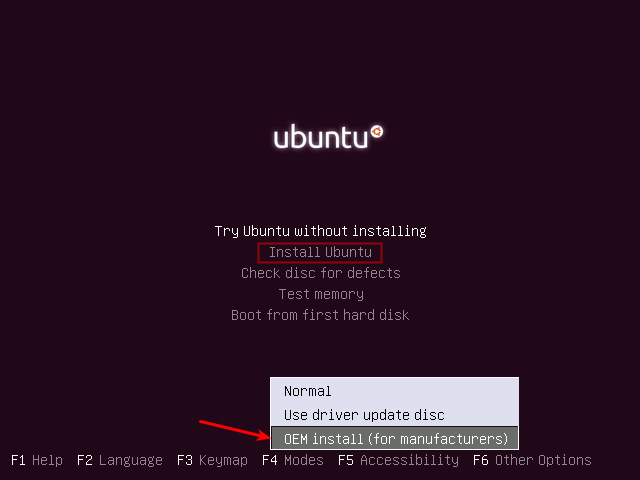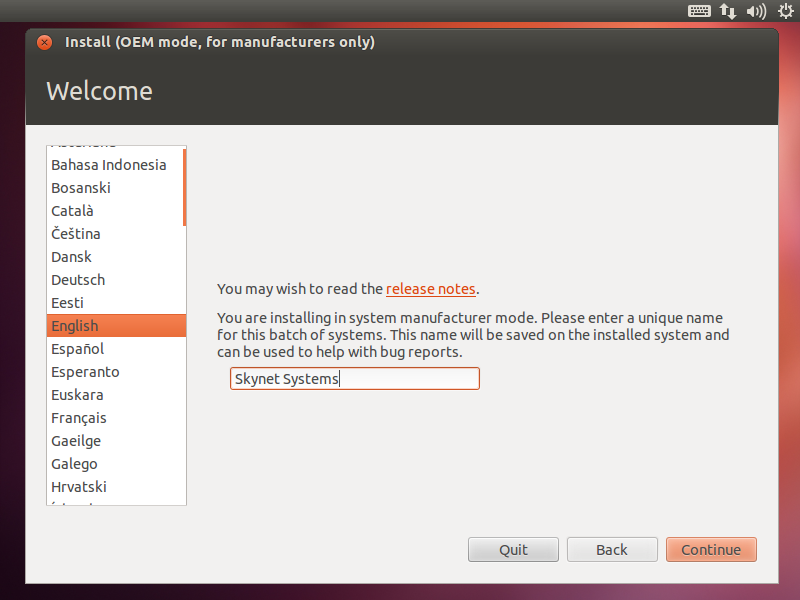OEM instalace
| Návod je na smetišti! Znamená to, že je zastaralý, a může být více ke škodě než k užitku. Pokud máte zájem, můžete se ho ujmout a přepsat ho do aktuální platné podoby. |
OEM instalace není k vůbec k zahození v případě, kdy chcete někomu pracovní prostředí Ubuntu poupravit, ale zároveň zdržet se tvorby jakéhokoli účtu. Díky tomuto faktu se také v hojné míře využívá prodejci počítačů.
Požadavky
Předpokládáme, že jste si již stáhli obraz Ubuntu a vypálili jej na CD (popřípadě zvolili jiné médium). Váš počítač dále splňuje minimální hardwarové i systémové požadavky a architektura jeho procesoru je kompatibilní s bitovou verzí systému. V případě, že i přes plnění těchto podmínek se potýkáte s problémy, pročtěte si materiál s řešením častých potíží týkajících se instalace.
 Jako při jiných metodách instalace, i zde může dojít k nechtěné ztrátě dat nejen z cílového disku. Důrazně tedy doporučujeme předem veškerá potřebná data zálohovat.
Jako při jiných metodách instalace, i zde může dojít k nechtěné ztrátě dat nejen z cílového disku. Důrazně tedy doporučujeme předem veškerá potřebná data zálohovat.
 Za výhodný postup se obecně považuje při instalaci disponovat aktivním připojením k Internetu. Tím zajistíte automatické stažení kompletní lokalizace vámi zvoleného jazyka (řekněme třeba češtiny) i dalších potřebných aktualizací. V případě, že tuto podmínku nejste schopni splnit, lze ho alternativně doinstalovat po onom dokončení instalace.
Za výhodný postup se obecně považuje při instalaci disponovat aktivním připojením k Internetu. Tím zajistíte automatické stažení kompletní lokalizace vámi zvoleného jazyka (řekněme třeba češtiny) i dalších potřebných aktualizací. V případě, že tuto podmínku nejste schopni splnit, lze ho alternativně doinstalovat po onom dokončení instalace.
Postup
Krok 1 - Přístup k OEM instalaci
Vložte médium s live systémem Ubuntu do příslušného konektoru/mechaniky a restartujte počítač. Po něm se vám zobrazí níže uvedená nabídka (nestalo-li se tak, čtěte Zavedení systému z CD či překontrolujte pořadí zařízení, v nichž BIOS hledá zavaděče - viz. rozsáhlý odborný článek o této problematice).
Po volbě jazyka, jež předchází samotnému menu, stiskněte klávesu F4. Díky tomu v pravém dolním okraji vyjedou zašedivělé položky zašedivělé položky, kde jedna z nich nese štítek OEM instalace (pro výrobce) - potvrďte.
PS: Colin Watson dále upozorňuje, že pro dosažení stejného výsledku jinak lze i využít zabudované bootovací_parametry, do nichž pro dosažení chtěného výsledku stačí jen vměstnat příkaz oem-config/enable=true
Krok 2 - Spuštění instalace
Nyní použijte tlačítko s popiskem Instalovat Ubuntu. Pár chvil vyčkejte na jeho naběhnutí, poté přejděte k v pořadí třetímu kroku.
Krok 3 - Zahájení instalace
Nyní se řiďte manuálem běžné instalace po celou dobu s tím rozdílem, že ihned při jejím úvodu vyplníte název vaší firmy/společnosti (v případě výjimky v systému bude zasláno společně s chybovým hlášením).
PS: Mějte na paměti, že účet vaší osoby platí za existující pouze při fází upravování systému - konečný uživatel o něm již nebude mít potuchy.
Instalace systému
Ta probíhá absolutně shodně se standardní instalací.
Krok 4 - spuštění OEM
Po jejím úspěšném dokončení bude spuštěn systém pod dočasným uživatelem oem, u něhož přihlášení proběhne samočinně. Následně prostředí systému se dostává do vašich rukou. Mezi hojné úpravy patří:
- Aktualizace systému;
- Instalace určitých aplikací;
- Odstranění nepotřebných programů;
- Grafické úpravy správce oken;
- Úprava služby automatických aktualizací;
- Ostatní dílčí úkony (změna tapety plochy, ikon na ploše, hlubší konfigurace pomocí CLI…).
Po veškerých činech naleznete na ploše ikonku s názvem Prepare for shipping to end user, která poklikáním vyžádá heslo uživatele oem. Po potvrzení aktivuje nástroj oem-config sloužící k vytvoření konečného uživatele. Tento nástroj se automaticky spustí po restartu systému.
Krok 5 - tvorba konečného uživatele
Nastavení konečného uživatele
Po restartu systému automaticky naběhnou následující volby, kterými se vytvoří nový uživatel a tím se přepíše (odstraní) uživatel oem.