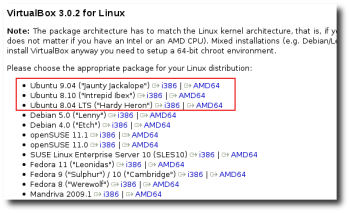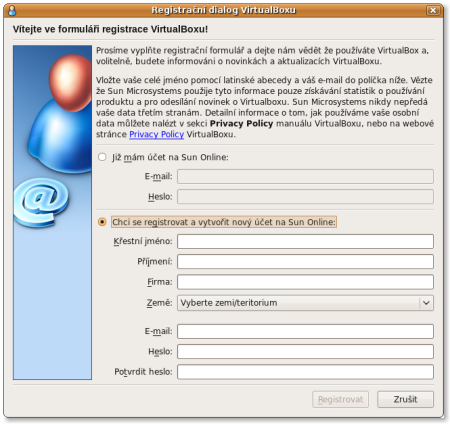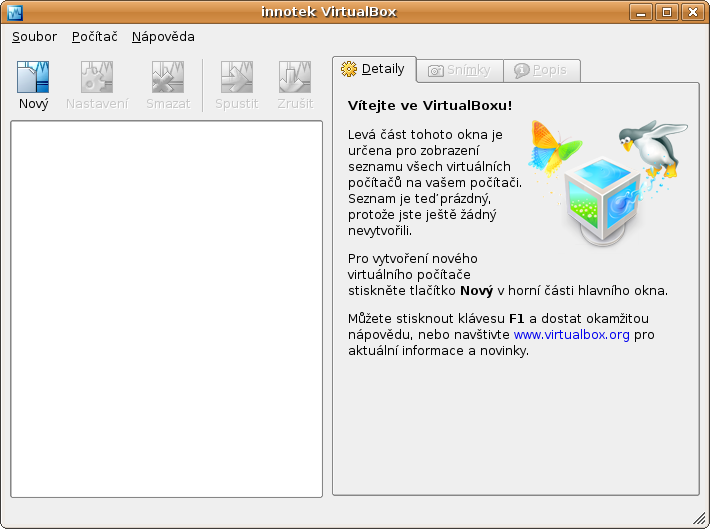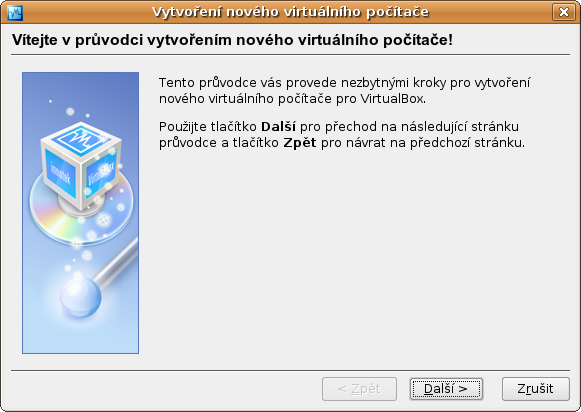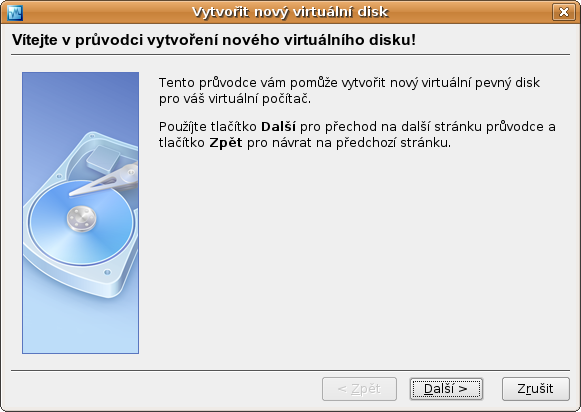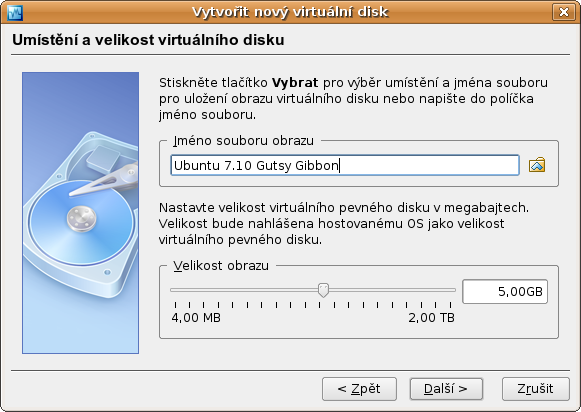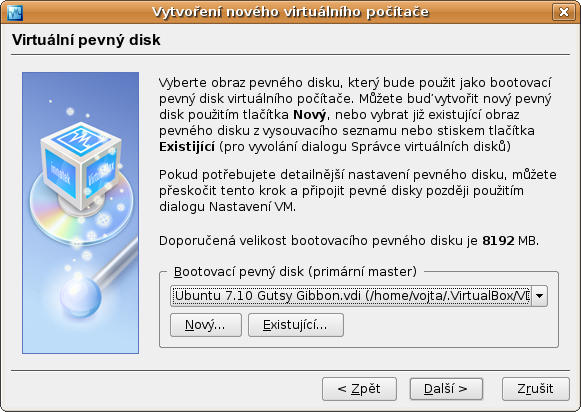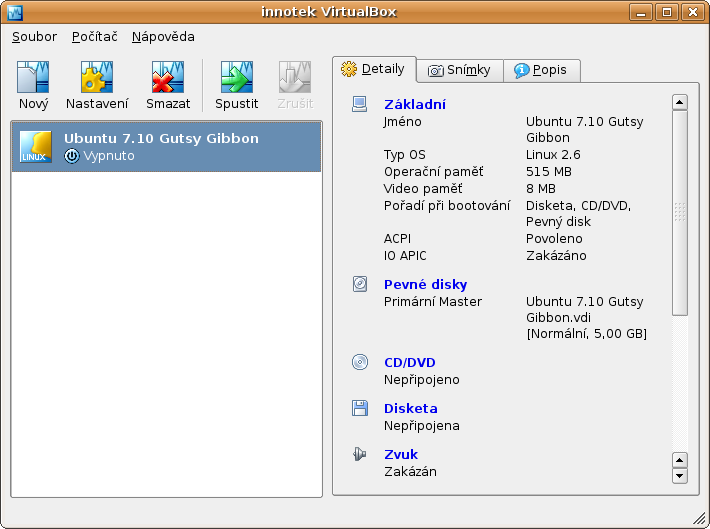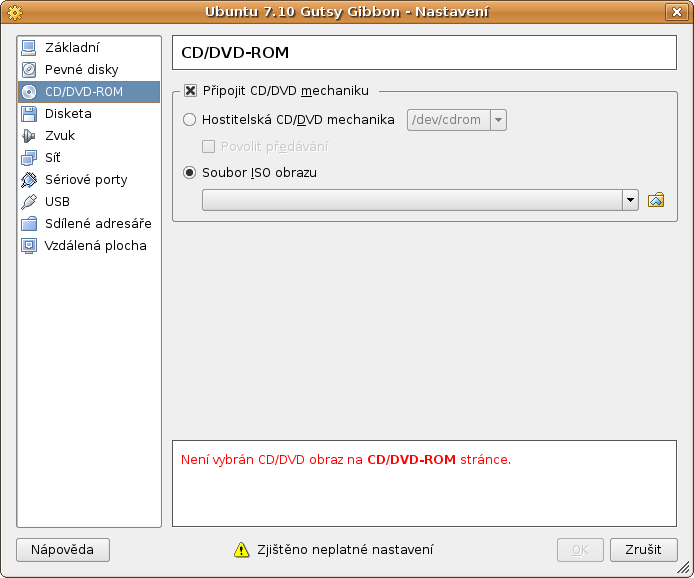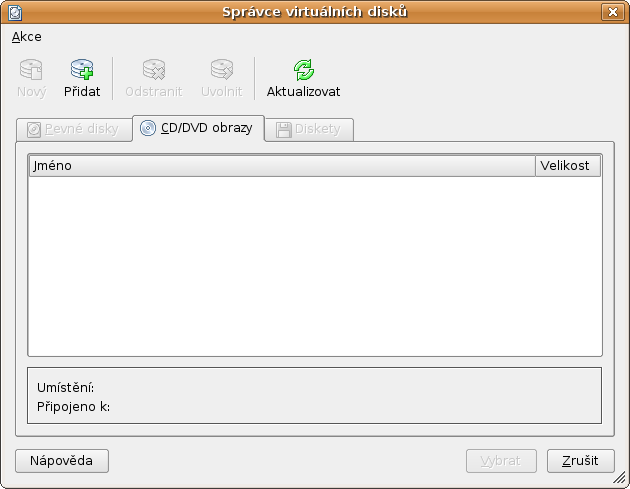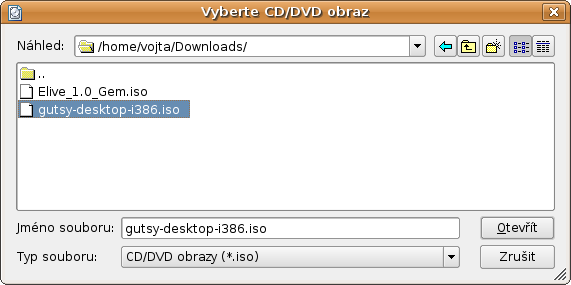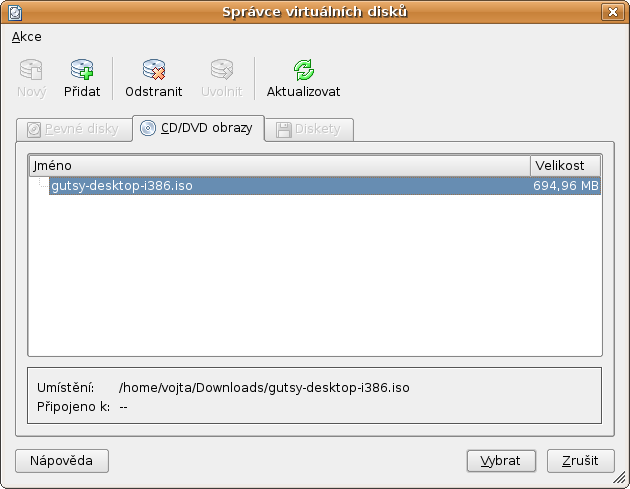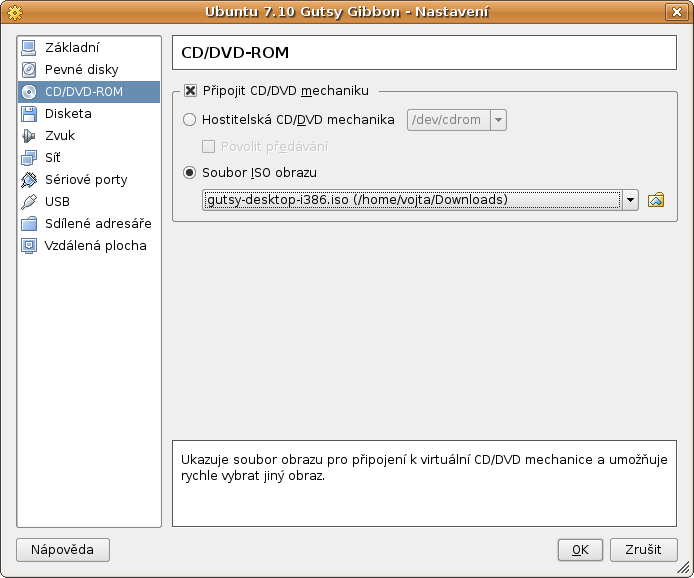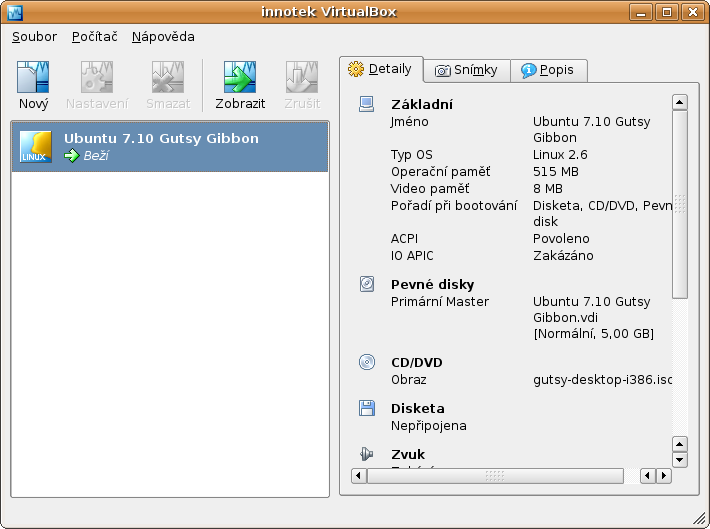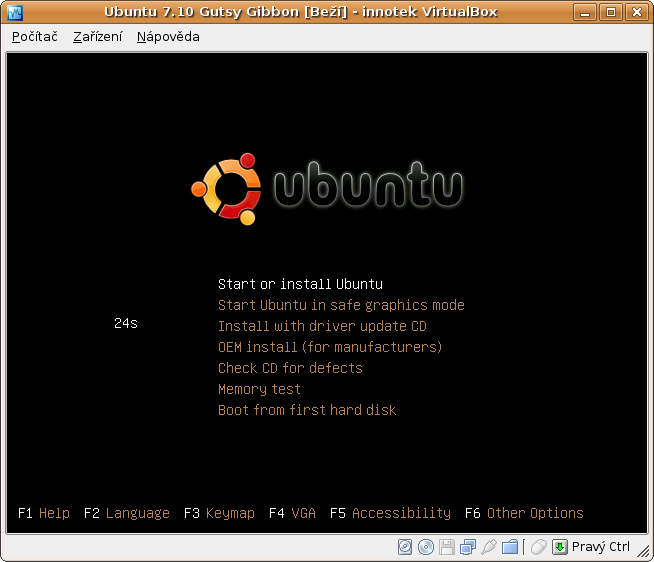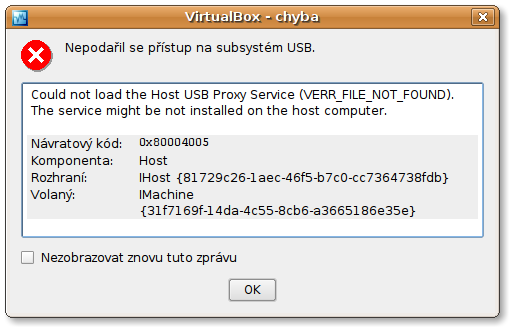VirtualBox
![]() VirtualBox je virtualizační nástroj využitelný pro spuštění dalšího (hostovaného) operačního systému uvnitř
VirtualBox je virtualizační nástroj využitelný pro spuštění dalšího (hostovaného) operačního systému uvnitř ![]() Ubuntu (hostitelského systému). Umí spouštět obrazy systémů vytvořených pod sebou (.vdi), pod komerčním VMware (.vmdk) i obrazy systémů vytvořených pod Microsoft VirtualPC (.vhd).
Ubuntu (hostitelského systému). Umí spouštět obrazy systémů vytvořených pod sebou (.vdi), pod komerčním VMware (.vmdk) i obrazy systémů vytvořených pod Microsoft VirtualPC (.vhd).
Instalace
V oficiálních zdrojích softwaru pro Ubuntu se nachází svobodná verze programu, kterou můžete nainstalovat balíkem virtualbox-ose. V této verzi ovšem chybí některé vlastnosti, jako například podpora USB zařízení, proto se tento návod zabývá instalací komerční (neplacené) verze, která obsahuje veškerou funkcionalitu.
Instalace pomocí balíku
 Ze stránek programu si stáhněte DEB balík pro vaše vydání a architekturu Ubuntu.
Ze stránek programu si stáhněte DEB balík pro vaše vydání a architekturu Ubuntu.
 Stažený balík nainstalujte.
Stažený balík nainstalujte.
Instalace pomocí přidání zdroje
 Pokročilejší uživatelé nemusí stahovat instalační balík, ale mohou si přidat celý zdroj. Konkrétní postup naleznete na
Pokročilejší uživatelé nemusí stahovat instalační balík, ale mohou si přidat celý zdroj. Konkrétní postup naleznete na  stránce VirtualBoxu. Pokud vám bude při
stránce VirtualBoxu. Pokud vám bude při sudo atp-get update systém hlásit chybovou hlášku:
Unable to find expected entry 'contrib/source/Sources' in Release file (Wrong sources.list entry or malformed file) , E:Some index files failed to download.
Odeberte ze seznamu zdrojů pro virtual box zdroj označený jako „deb-src“. Jedná se o zdroj obsahující zdrojové soubory, vzhledem k malému využití již není firmou nabízen.
Úprava uživatelských práv pro více uživatelů
![]() Každý uživatel, který chce používat VirtualBox musí být ve skupině
Každý uživatel, který chce používat VirtualBox musí být ve skupině vboxusers. Uživatel, pod kterým VirtualBox instalujete, je do této skupiny přidán automaticky. O tom, jak přidat do této skupiny další uživatele se dočtete v návodu Skupiny uživatelů (groups).
 Nyní je nutné se odhlásit a znovu přihlásit, aby se uplatnilo nové členství ve skupinách a vy mohli spustit VirtualBox. Pokud jste se ho již pokusili spustit předtím, restartujte počítač.
Nyní je nutné se odhlásit a znovu přihlásit, aby se uplatnilo nové členství ve skupinách a vy mohli spustit VirtualBox. Pokud jste se ho již pokusili spustit předtím, restartujte počítač.
Spuštění
 Program nyní můžete spustit z nabídky Aplikace → Systémové nástroje → Sun VirtualBox.
Program nyní můžete spustit z nabídky Aplikace → Systémové nástroje → Sun VirtualBox.
 Při prvním spuštění je potřeba odsouhlasit licenci (pro „aktivaci“ tlačítka Souhlasím je potřeba dojít až na konec licenčního ujednání) a také se zaregistrovat na Sun Online.
Při prvním spuštění je potřeba odsouhlasit licenci (pro „aktivaci“ tlačítka Souhlasím je potřeba dojít až na konec licenčního ujednání) a také se zaregistrovat na Sun Online.
Použití
První spuštění
Vytvoření nového virtuálního stroje
Klikněte na Nový pro spuštění průvodce.
Zvolte si jméno vašeho nového systému, a vyberte typ operačního systému. V této ukázce budeme instalovat nové Ubuntu dovnitř stávajícího, což je typu Linux 2.6. Stejným způsobem je samozřejmě možné nainstalovat i jiné operační systémy včetně MS Windows.
Zvolte si, kolik paměti přidělíte novému systému, když poběží. Pamatujte, že pokud přidělíte hodně, můžete si velmi zpomalit svůj hostitelský systém. Pokud máte 512MB RAM, přidělte kolem 192MB RAM. Pokud máte více, můžete přidělit více.
Pokud už jste si nějaký virtuální obraz disku vytvořili, můžete zvolit Existující. Jinak zvolte Nový pro vytvoření nového.
Tvorba nového obrazu disku
Většina lidí bude chtít zřejmě Dynamicky se zvětšující obraz, který okamžitě nezabere celé nastavené místo na disku, ale bude se postupně zvětšovat podle potřeb virtuálního systému, až do maximální nastavené hranice.
Maximální velikost disku zvolte uvážlivě, podle toho na co systém budete potřebovat, disk se poté už nedá zvětšit. Na Ubuntu jsou vhodné alespoň 3GB, na Windows spíše 5GB.
Přiřazení obrazu disku k virtuálnímu stroji
Nyní jsme zpátky u výběru virtuálního obrazu disku. Neboť jsme si jej právě vytvořili, můžeme jej nyní zvolit.
Závěrečné shrnutí.
Stránka Detaily na vámi vytvořeném systému ukazuje nastavení daného systému.
Přidání obrazu CD
Na stránce Detaily klikněte na CD/DVD.
Zvolte Připojit CD/DVD mechaniku. Pokud máte instalační CD jako fyzické médium vložené v mechanice (typicky MS Windows), zvolte Hostitelská CD/DVD mechanika a zbytek tohoto odstavce přeskočte. Pokud máte instalační CD ve formě ISO souboru (většinou linuxové distribuce), vyberte Soubor ISO obrazu a stiskněte hledací tlačítko pro nalezení vybraného obrazu ISO.
Spustí se vám manažer virtuálních disků. Zvolte Přidat.
V okně se seznamem souborů najděte příslušný obraz ISO, který jste si stáhli (pokud instalujte Ubuntu, tak ze stránek www.ubuntu.cz), a vyberte jej.
Přidá se vám jako obraz do seznamu, vyberte jej a stiskněte Vybrat.
Nyní jste zpět v okně připojení CD obrazu, klikněte OK.
Spuštění emulátoru
Spusťte virtuální stroj tlačítkem Start.
Virtuální stroj nastartoval. Nyní jednoduše projděte instalační proces a nainstalujte si svůj virtuální systém.
Po skončení instalace si nezapomeňte v nastavení CD/DVD-ROM odškrtnout Připojit CD/DVD mechaniku (nebo nastavit Hostitelská CD/DVD mechanika), aby se vám po restartu spustil nainstalovaný systém, a ne znovu instalační CD. Druhou možností je nastavit si v Základní → Pokročilé → Bootovací pořadí zavádění systému z pevného disku dříve než z CD mechaniky.
Tipy, triky
Zachycení myši a klávesnice
Jakmile bude aktivní okno vašeho virtuálního stroje, přebere vám ovládání vaší klávesnice. Veškeré klávesy, které budete mačkat, se budou provádět uvnitř virtuálního systému, a ne v hostitelském systému. Stejně tak, pokud myší kliknete dovnitř virtuálního systému, převezme její ovládání, a už s ní nebudete moci vyjet mimo jeho okno. Proto je v pravém dolním rohu zobrazena klávesa, kterou zrušíte zachycení vaší myši a klávesnice, a můžete se vrátit zpět do hostitelského systému (dokud zase nekliknete/neaktivujete okno virtuálního systému). Jako výchozí je tam Pravý Ctrl. Tuto klávesu lze nastavit ve Soubor → Nastavení → Vstup. Tato klávesa se v programu označuje jako Host a má více využití (viz nabídky programu).
Zvuk
Je možné zprovoznit si zvuk, stačí si na svém vypnutém virtuálním stroji v nastavení zvolit Zvuk → Povolit zvuk a vybrat Zvukový ovladač ALSA (případně při problémech Zvukový ovladač OSS). Pokud zvuk nepotřebujete, ale nějaká aplikace jej striktně vyžaduje, můžete vybrat volbu Zvukový ovladač Null.
USB zařízení
Mějte vypnutý virtuální stroj. Připojte požadované USB zařízení. V podrobných nastaveních virtuálního stroje zapněte podporu USB a přidejte pomocí pluska požadované zařízení (dejte pozor na zvýrazněné možnosti):
Spusťte virtuální stroj a po nastartování aktivujte dané zařízení (pravý klik na USB symbol ve stavovém řádku v pravém dolním rohu okna):
 Pokud vám vyskočí chybová hláška (velice pravděpodobně) nebo se USB položka vůbec neobjeví, vyřešte problém dle postupu v sekci Problémy na této stránce, a zkuste znovu.
Pokud vám vyskočí chybová hláška (velice pravděpodobně) nebo se USB položka vůbec neobjeví, vyřešte problém dle postupu v sekci Problémy na této stránce, a zkuste znovu.
Ve virtuálním stroji by se vám mělo objevit dané USB zařízení.
 Není možné mít připojené zařízení zároveň v obou systémech, proto pokud se vám zařízení automaticky připojí na pracovní plochy, odpojte ho pomocí pravého myšítka → Vysunout, předtím než spustíte virtuální stroj.
Není možné mít připojené zařízení zároveň v obou systémech, proto pokud se vám zařízení automaticky připojí na pracovní plochy, odpojte ho pomocí pravého myšítka → Vysunout, předtím než spustíte virtuální stroj.
 Zařízení je také možné připojit za běhu, aniž by se přidávalo do seznamu USB zařízení (viz obrázek výše). Někdy se ovšem správně připojí až na druhý pokus, tak to případně vyzkoušejte víckrát.
Zařízení je také možné připojit za běhu, aniž by se přidávalo do seznamu USB zařízení (viz obrázek výše). Někdy se ovšem správně připojí až na druhý pokus, tak to případně vyzkoušejte víckrát.
Uložení stavu virtuálního stroje
Pokud pracujete ve virtuálním stroji a chcete práci ukončit, nemusí ho regulérně vypínat. Místo toho jeho okno zavřete křížkem a zvolte Uložit stav počítače. Stav vašeho počítače se uloží, a při příštím spuštění bude přesně ve stejném stavu, jako když jste ho vypínali. Taktéž nastartuje rychleji.
Přídavky pro hosta
Přídavky pro hosta jsou přídavné nástroje pro zlepšení práce s virtuálními systémy. Vylepšují integraci myši (okno virtuálního stroje vám nebude myš zachytávat), zlepšují podporu a výkon grafické karty, přidávají synchronizaci času, a přidávají možnost sdílených složek, pomocí kterých si můžete vyměňovat data mezi virtuálním a hostitelským systémem.
Přídavky pro hosta nainstalujete tak, že při jedoucím virtuálním stroji zvolíte Zařízení → Instalovat Přídavky pro hosta…, případně připojíte tento ISO obraz před spuštěním stroje. Ve Windows se vám spustí instalační průvodce, v Linuxu přejděte na CD a spusťte daný spustitelný soubor (konzultujte případně uživatelský manuál na stránkách VirtualBoxu).
cd /media/cdrom
sudo bash ./VBoxLinuxAdditions.run
Výměna dat mezi hostitelským a virtuálním systémem
- Asi nejjednodušší je výměna dat přes sdílené složky Samba (Windows sdílení). Pokud máte nasdílenou nějakou svoji složku (pomocí Systém → Správa → Sdílené adresáře), uvidíte ji i v hostovaném systému (v Ubuntu v Místa → Síť, ve Windows v Okolních počítačích). Pokud si povolíte i zápis, můžete si takto velice pohodlně vyměňovat svá data mezi vaším a virtuálním počítačem. Ovšem mějte na paměti, že Samba složky zároveň také vidí všichni na vaši místní síti, nejen virtuální počítač.
- Další možností je výměna dat přes přepisovatelné CD. Stačí při vypnutém virtuálním stroji vyprázdnit CD mechaniku a v nastavení stroje zvolit CD/DVD ROM → Připojit CD/DVD mechaniku → Hostitelská CD/DVD mechanika. Poté nastartujte virtuální systém a vložte CD. Obsah by měl být vidět i ve virtuálním systému.
- Pokud máte USB klíčenku, můžete vyměňovat soubory přes ni. S USB může být pár problémů, jsou popsány na těchto stránkách. Nevýhodou je, že můžete na USB přistupovat naráz jen z jednoho systému.
- Pokročilí uživatelé mohou využít připojení přes SSH, pokud si na hostitelském systému nainstalují SSH server. Tento způsob však není pro obyčejné uživatele doporučený.
- Nejuniverzálnějším způsobem je zařídit si interní sdílený adresář mezi hostitelským a virtuálním systémem. To lze udělat pouze, pokud jste si doinstalovali Přídavky pro hosta dle minulého tipu. V nastavení obrazu systému je položka Sdílené adresáře, ve které si nastavíte, které adresáře chcete sdílet a pod jakými jmény. Poté, co jste si vytvořili sdílený adresář, můžete do něj lehce přistupovat jak z hostitelského systému, tak z virtuálního. Pokud máte jako virtuální systém Windows, k tomuto adresáři se dostanete tak, že otevřete Tento počítač a zvolíte Nástroje → Připojit síťovou složku, vyberete si písmenko, a jako cestu zadáte
\\vboxsvr\slozka(kde zaslozkapatří název dané sdílené složky). Pokud hostujete Linux připojte složku příkazem:mount -t vboxsf share mountpoint(share=složka v hostitelském systému, mountpoint=složka ve virtuálním stroji) Nyní už si můžete lehce vyměňovat soubory.
Bezešvý mód
Bezešvým módem se rozumí možnost zobrazovat okna aplikací virtuálního systému přímo na vaší ploše hostitelského systému. Nejste tedy omezeni obrazovkou VirtualBoxu, ale můžete pracovat s virtualizovanými aplikacemi, jako byste si je spustili u sebe. Pro bezešvý mód je nutné nainstalovat Přídavky pro hosta. Poté můžete mezi bezešvým a normálním módem přecházet pomocí zkratky Host+L (klávesou Host je ve výchozím nastavení pravý Control).
Spuštění virtuálního stroje z příkazové řádky
Pokud máme virtuální stroj se jménem např. Windows XP, lze ho spustit přímo z příkazové řádky:
VirtualBox -startvm "Windows XP"
Tímto způsobem je možné si vytvořit ikonku na ploše nebo v panelu, která spustí přímo daný virt. stroj.
Problémy
USB zařízení
Pokud se vám stane, že při pokusu o nastavení virtuálního stroje nebo jeho spuštění dostanete následující chybu:
je potřeba upravit práva USB systému.
Vypněte virtuální systém, otevřete Terminál a napište:
grep "vboxusers" /etc/group | cut -d: -f3
Vypíše vám to číslo. To si zapamatujte. Dále editujte soubor /etc/fstab:
gksudo gedit /etc/fstab
Do otevřeného souboru přidejte nakonec řádek:
# nastavení práv USB kvůli VirtualBoxu none /proc/bus/usb usbfs devgid=ČÍSLO,devmode=664 0 0
kde ČÍSLO je číslo, které jste si měli zapamatovat. Na konci souboru nechte jeden řádek prázdný.
Zavřete Textový editor a do Terminálu zadejte příkaz:
sudo mount -a
V ideálním případě by neměl nic vypsat. Spusťte virtuální stroj a zkuste připojit USB znovu. Pokud VirtualBox stále neukazuje USB zařízení, přihlaste se znovu, případně restartujte počítač.
 USB zařízení se může objevit dole v indikátoru aktivity připojených USB zařízení šedé a nepůjde připojit. Zkontrolujte si, jestli jste jako uživatel ve skupině vboxuser, pokud ne, tak se tam doplňte a restartujte UBUNTU.
USB zařízení se může objevit dole v indikátoru aktivity připojených USB zařízení šedé a nepůjde připojit. Zkontrolujte si, jestli jste jako uživatel ve skupině vboxuser, pokud ne, tak se tam doplňte a restartujte UBUNTU.
Terminál a spusťte příkaz:
sudo usermod -G vboxusers -a uživatelské_jméno
 Ve vydáních Ubuntu 7.10 a Ubuntu 8.04 je ještě nutné provést následující kroky:
Ve vydáních Ubuntu 7.10 a Ubuntu 8.04 je ještě nutné provést následující kroky:
1.
gksudo gedit /etc/init.d/mountdevsubfs.sh
- Najeďte na řádku 40
- Odkomentujte následující řádky (odstraňte # na začátku)
mkdir -p /dev/bus/usb/.usbfs domount usbfs "" /dev/bus/usb/.usbfs -obusmode=0700,devmode=0600,listmode=0644 ln -s .usbfs/devices /dev/bus/usb/devices mount --rbind /dev/bus/usb /proc/bus/usb
- Spusťte sudo /etc/init.d/mountdevsubfs.sh start
Pokud ani toto nepomohlo, obraťte se na fórum.
Tisk z Virtualboxu
Máte-li síťovou tiskárnu, můžetete si ji připojit jako http://IP ADRESA TISKÁRNY:631/ Pochopitelně za předpokladu, že máte síť nastavenou jako síťový most.
Malé rozlišení
Pokud virtuální systém pracuje v dost malém rozlišení a to nejde zvýšit, nainstalujte přídavky pro hosta.
Windows Vista
Windows Vista již neobsahují ovladač pro síťovou kartu používanou ve VirtualBoxu, proto není po instalaci dostupná síť. Ovladač pro síťovku je přiložen v obrazu Přídavky pro hosta ve složce AMD_PCnet, odkud jej ručně nainstalujte.
Windows 98 SE
- Malé rozlišení
Existuje náhradní řešení ovladačem pro videokartu. Jmenuje se WBE miniport. Lze stahnout zde.
- Nejde zvuk
Zvolte v nastavení virtualboxu ještě před spuštěním zvukovou kartu SoundBlaster16.
Podpora
Pro anglicky mluvící je dostupná komunitní podpora na stránce VirtualBox Community Page nebo živá pomoc na kanále #vbox na serveru irc.freenode.net přes IRC klienta.
VirtualBox má také mezi odkazy ke stažení velice dobře zpracovaný uživatelský manuál (samozřejmě anglický).
Také se podívejte do často kladených dotazů.
Odstranění
 Jednoduše odstraňte balík
Jednoduše odstraňte balík virtualbox.
 Konfigurační soubory jsou uloženy ve skrytém adresáři
Konfigurační soubory jsou uloženy ve skrytém adresáři .VirtualBox ve vašem domovském adresáři. Jsou tam uloženy i obrazy vašich systémů, které mohou zabírat mnoho GB místa. Proto je velmi doporučené tento adresář smazat taktéž.