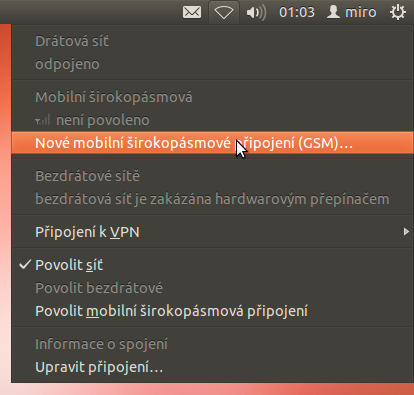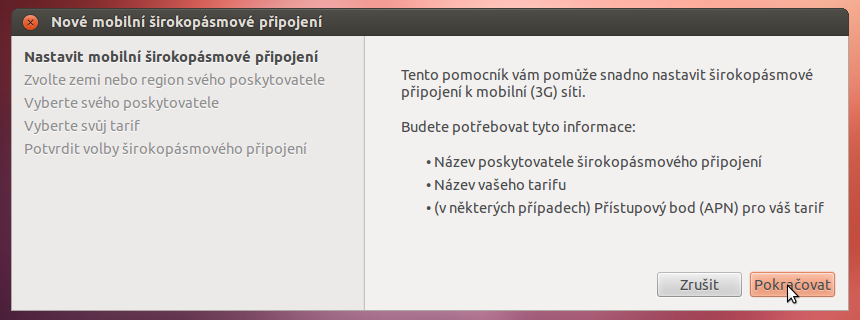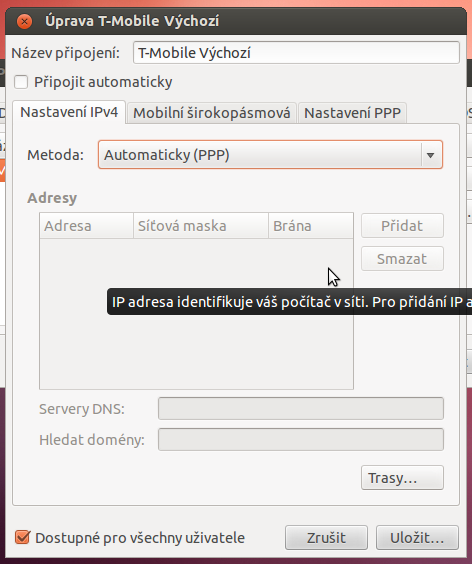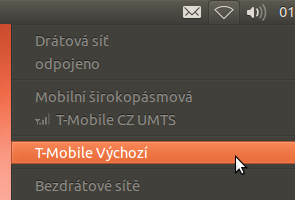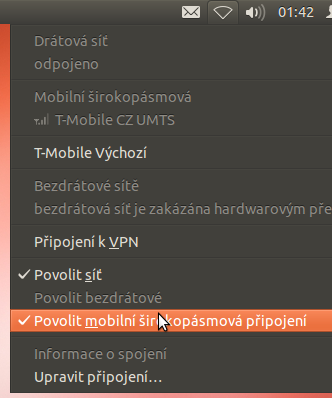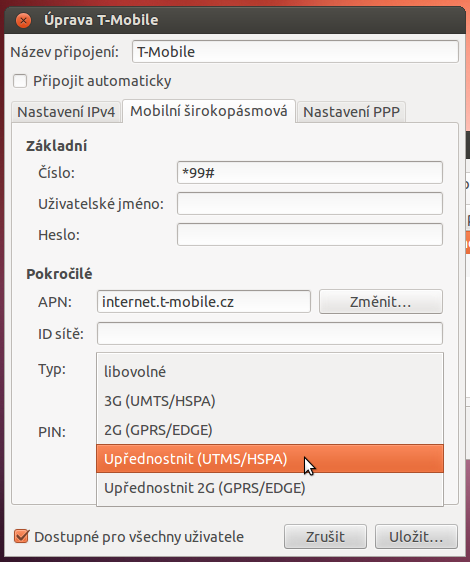Nastavení mobilního připojení
Zprovoznit v Ubuntu mobilní připojení k internetu přes modem nebo telefon je obvykle záležitostí pár minut. Na rozdíl od jiných metod připojení (ADSL, většina lokálních poskytovatelů apod.), ale není váš počítač ukryt za routerem a je v mnoha případech přímo vystaven náhodným útokům a pokusům o průnik, které z internetu přichází ze strany rozličných virů. Většina pokusů je cílena proti Windows a vašemu systému ani ublížit nemůže (systém Ubuntu je ostatně obecně proti virům vcelku odolný). I tak vám ale doporučuji předejít případnému riziku a zkontrolovat alespoň základní nastavení vašeho firewallu - blokovat příchozí spojení. Pokud si nejste jistí jak na to, vyzkoušejte tento velmi jednoduchý návod.
Nastavení připojení
Aktivní datové služby u Vašeho operátora
Datové služby jsou obvykle již v základu aktivní. Pokud si tím ale nejste jistí, nebo nemáte přehled o ceně za přenesená data či stylu účtování (podle délky připojení, objemu přenesených dat..), doporučujeme nejprve kontaktovat svého operátora. Po finanční stránce si dejte obzvlášť pozor na připojení v zahraničí!
Jak je modem/telefon podporován
U spousty zařízení je stačí jen připojit k počítači a systém zařízení sám rozpozná na základě ovladačů obsažených v jeho jádře. V některých případech vás ale může čekat trochu více práce. Využijte náš seznam již vyzkoušených zařízení.
Vytvoření nového mobilního připojení
Nové připojení vytvoříte kliknutím na ikonu správce připojení. Pokud systém modem správně rozpoznal (což může zhruba půl minuty trvat), měl by vám vytvoření sám nabídnout. Možnost vytvořit nové připojení můžete také zvolit ručně Správce připojení → Upravit připojení → Mobilní širokopásmová → Přidat.
Otevře se Vám pomocník pro nastavení.
Průběh nastavení se skládá z pěti kroků:
- Úvod - Obvykle můžete rovnou přejít dále tlačítkem Pokračovat.
2. Výběr země nebo regionu - Pokud jste vybrali Českou Republiku již při instalaci, bude již předvolena a můžeme opět pokračovat stiskem Pokračovat. 3. Výběr poskytovatele - Vyberete svého operátora. 4. Výběr tarifu - U většiny operátorů je to výchozí. Volba je zde pouze v případě O2 CZ, kdy máte na výběr dva přístupové body - „internet.open“ a „internet“. Druhý zmiňovaný by měl být dle stránek operátora ukryt za firewallem. 5. Dokončení - Rekapitulace, pokud je vše v pořádku potvrďte tlačítkem Použít.
Nyní se otevře tabulka s předvyplněnými údaji.
Ruční editace obvykle není třeba resp. pokud chcete, můžete si v záhlaví změnit název připojení. Ukončíte stiskem Uložit….
Připojení
 Stačí otevřít správce připojení a kliknout na vaše vytvořené připojení.
Stačí otevřít správce připojení a kliknout na vaše vytvořené připojení.
Odpojení probíhá stejným způsobem.
Potíže s připojením
Mobilní připojení jsem již vytvořil, ale správce připojení mi připojení vůbec nenabízí
Pokud vaše vytvořené připojení správce připojení nenabízí, ověřte nejprve zda je modem správně připojen k počítače (obvykle bliká nebo svítí kontrolka). Pokud je vše v pořádku, může někdy pomoci restart správce připojení. V terminálu spusťte příkaz service network-manager restart, vyzkoušejte také případně modem odpojit a znovu připojit. Popřípadě i do jiného USB portu.
Nevím co mám za modem
Pokud neznáte typ vašeho modemu, připojte jej a vyzkoušejte si v terminálu zobrazit seznam všech připojených usb zařízení příkazem lsusb.
Po odpojení se již nemohu znovu připojit
Jde o nahlášený bug u některých zařízení. Nejjednodušší řešení je vypnout a znovu zapnout mobilní širokopásmová připojení..
Připojení je pomalé nebo rychlost kolísá
Pokud nejde o výrazné/nerovnoměrné vytížení ze strany uživatele (stahování apod.), půjde pravděpodobně o potíže způsobené slabým signálem. Mohlo by vám pomoci ruční nastavení výběru typu sítě.
Nemohu se připojit k počítači zvenku
Pokud zkoušíte něco (například zprovoznit nějaký server nebo wake-on-lan), co vyžaduje přístup na váš počítač (IP adresu) zvenčí, můžete v základu s připojením narazit na dva problémy. Jednak nezapomeňte, že se IP adresa u mobilních připojení obvykle při každém připojení mění a navíc bývá neveřejná (více informací vám poskytne váš poskytovatel připojení). Dále může být potřeba povolit příchozí spojení v nastavení vašeho firewallu.
Tipy a triky
Firewall - rychlé základní nastavení
Pokud jste nikdy nenastavovali zabezpečení svého počítače firewallem, doporučím provést preventivně alespoň toto rychlé nastavení, které vám může ušetřit potíže a přitom obvykle ničemu nevadí. Níže uvedený příkaz zakáže, aby se k počítači mohl kdokoli připojovat zvenčí. Toto nastavení by mohlo způsobit potíže pokud na svém PC sdílíte nějakou službu nebo zařízení pro jiné počítače - například tiskárnu, sdílený síťový disk nebo nějaký server. V takovém případě bude třeba provést nastavení firewallu i s nastavením výjimek.
 Nastavení provedeme v terminálu pomocí nástroje UFW, který je obsažen ve výchozí instalaci a není tak třeba se zatěžovat instalací dalších aplikací. Terminálu se nelekejte, stačí spustit tento jediný řádek:
Nastavení provedeme v terminálu pomocí nástroje UFW, který je obsažen ve výchozí instalaci a není tak třeba se zatěžovat instalací dalších aplikací. Terminálu se nelekejte, stačí spustit tento jediný řádek:
sudo ufw enable && sudo ufw default deny && sudo ufw status verbose
Příkaz zapne firewall, nastaví blokaci příchozích spojení a vypíše stav firewallu - měla by se zobrazit odpověď:
Firewall is active and enabled on system startup Default incoming policy changed to 'deny' (ujistěte se, že patřičně upravíte svá pravidla) Status: active Logging: on (low) Default: deny (incoming), allow (outgoing) New profiles: skip
…důležitý je předposlední řádek. Pokud výpis obsahuje „deny (incoming)“, nastavili jsme blokaci příchozích spojení úspěšně.
Výběr typu sítě
Správce připojení v Ubuntu umožňuje jednoduše zvolit přikázanou nebo preferovanou technologii - připojení přes 2G (GPRS/EDGE) nebo 3G (UMTS, HSDPA..). Otevřete Správce připojení → Upravit připojení → Mobilní širokopásmová → vyberte vaše připojení → Upravit → Mobilní širokopásmová → Typ
Pokud situaci velmi zjednoduším, technologie EDGE nabízí maximální rychlost 236 kb/s, pokrývá obvykle většinu území, ale rychlost bývá velmi degradována slabším signálem. 3G technologie oproti tomu nabízí rychlost v řádech Mb/s (dle modemu, typu technologie, někdy i tarifu u operátora), dokáže pracovat spolehlivěji (a ve srovnání s 2G i rychleji) i s horší úrovní signálu. Ale zatím není rozšířena ve všech lokalitách.
 Pokud cestujete, vyzkoušejte nastavit jako typ „Upřednostnit (UMTS/HSDPA)“ - modem se bude snažit držet rychlejšího 3G, pokud však budete v oblasti, kde pokrytí není k dispozici, připojí se automaticky na EDGE.
Pokud cestujete, vyzkoušejte nastavit jako typ „Upřednostnit (UMTS/HSDPA)“ - modem se bude snažit držet rychlejšího 3G, pokud však budete v oblasti, kde pokrytí není k dispozici, připojí se automaticky na EDGE.
 Pokud budete modem využívat staticky na jednom místě, doporučím vyzkoušet v případě potíží s rychlostí/stabilitou nastavení na „3G (UMTS/HSDPA)“ - modem se pokusí připojit jen na technologii 3G. Buď se připojí na 3G, nebo vůbec. V praxi tak můžete dosáhnout vcelku rychlého a stabilního připojení i v lokalitách s nízkým signálem, kde by jinak modem mohl automaticky preferoval pomalejší EDGE a nebo způsobovat kolísání rychlosti/rozpady spojení kvůli neustálým přeskokům mezi 2G a 3G (protože by si automatika nedokázala vybrat, která technologie je v daných okolnostech lepší). Pokud by jste se vydali s počítačem na cesty, nezapomeňte případně změnit toto nastavení - v lokalitách bez 3G pokrytí by se jinak modem nepřipojil vůbec, i když by byl pomalejší EDGE k dispozici.
Pokud budete modem využívat staticky na jednom místě, doporučím vyzkoušet v případě potíží s rychlostí/stabilitou nastavení na „3G (UMTS/HSDPA)“ - modem se pokusí připojit jen na technologii 3G. Buď se připojí na 3G, nebo vůbec. V praxi tak můžete dosáhnout vcelku rychlého a stabilního připojení i v lokalitách s nízkým signálem, kde by jinak modem mohl automaticky preferoval pomalejší EDGE a nebo způsobovat kolísání rychlosti/rozpady spojení kvůli neustálým přeskokům mezi 2G a 3G (protože by si automatika nedokázala vybrat, která technologie je v daných okolnostech lepší). Pokud by jste se vydali s počítačem na cesty, nezapomeňte případně změnit toto nastavení - v lokalitách bez 3G pokrytí by se jinak modem nepřipojil vůbec, i když by byl pomalejší EDGE k dispozici.
Obecné nastavení připojení
Jako univerzální nastavení je možné obvykle u většiny poskytovatelů použít jako vytáčené číslo „*99#“, přístupový bod (nebo také APN) „internet“, jméno a heslo ponechat prázdné. IP adresa bývá u mobilních připojení přidělována automaticky jako dynamická, takže se o ni také nemusíte starat.
Připojení se zahraničním poskytovatelem
Pokud potřebujete pomoci s nastavením připojení u zahraničních poskytovatelů, můžete vyzkoušet obecné nastavení uvedené výše. Zkuste se také podívat do  Provider info (anglicky) na stránkách ubuntu.com.
Provider info (anglicky) na stránkách ubuntu.com.