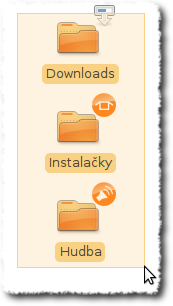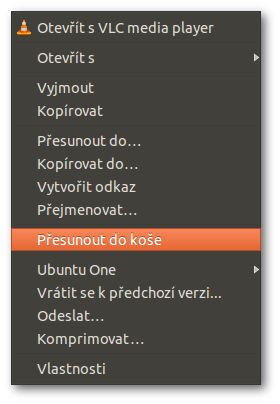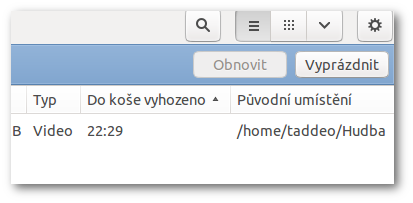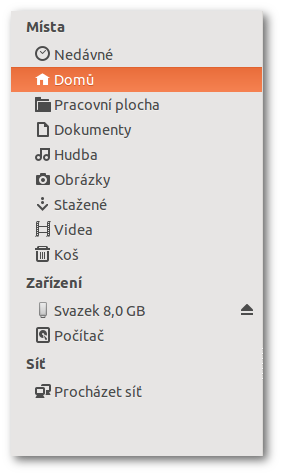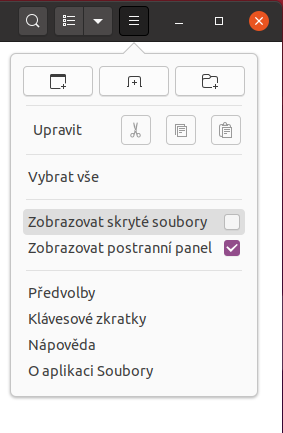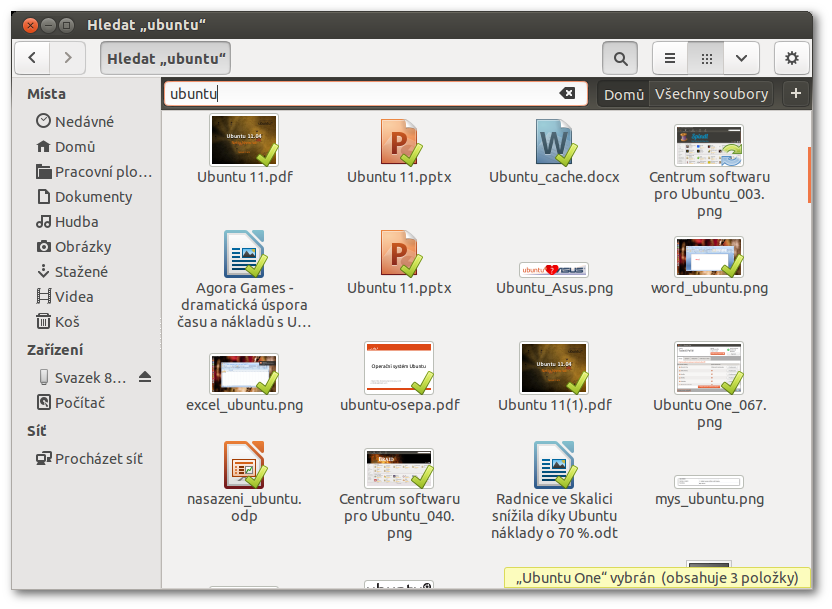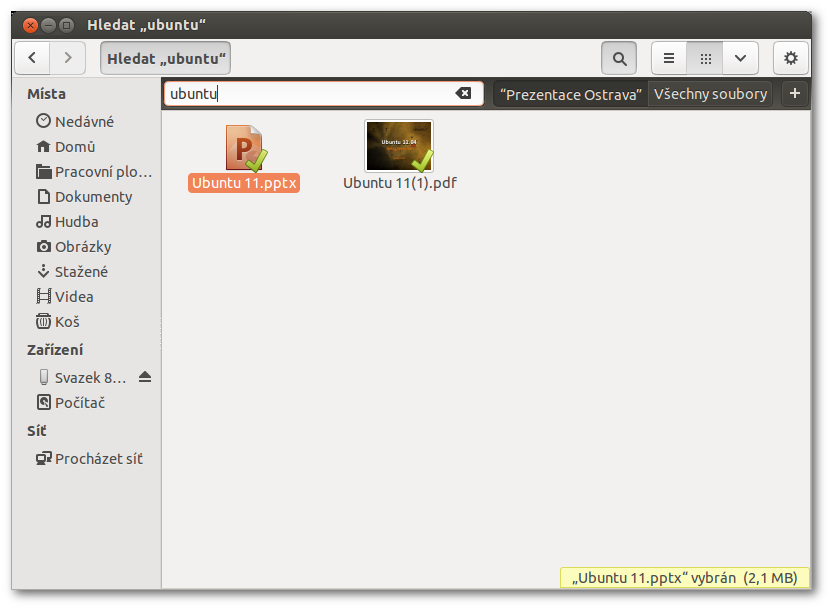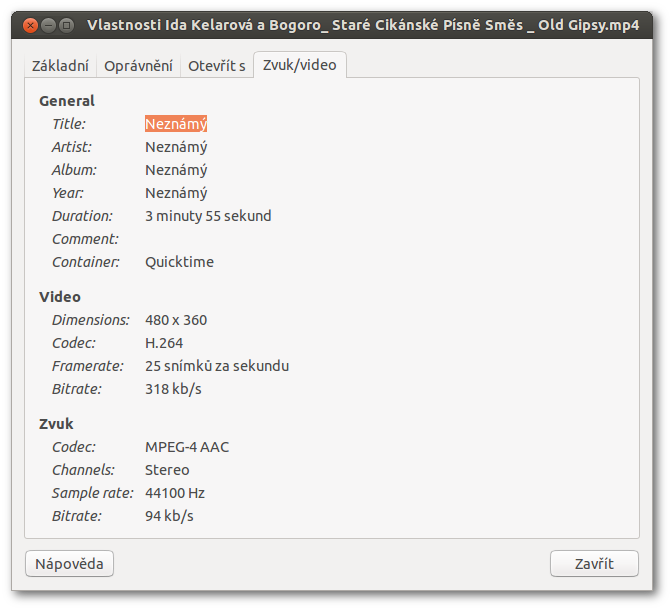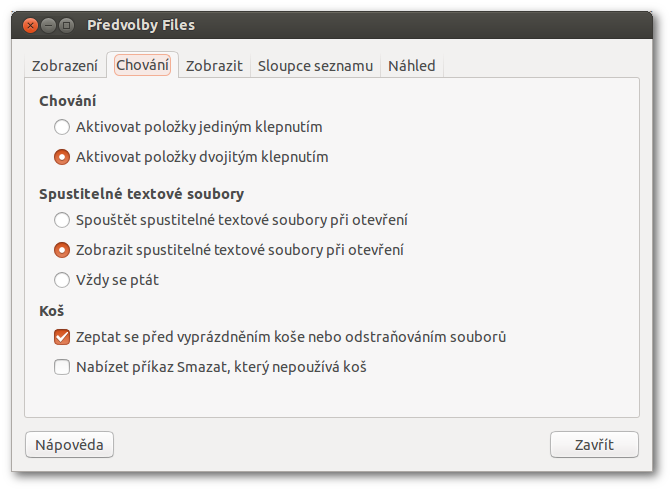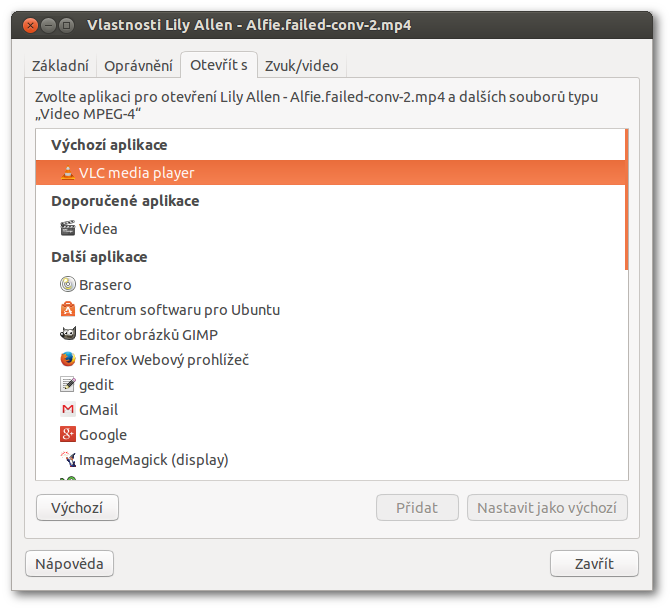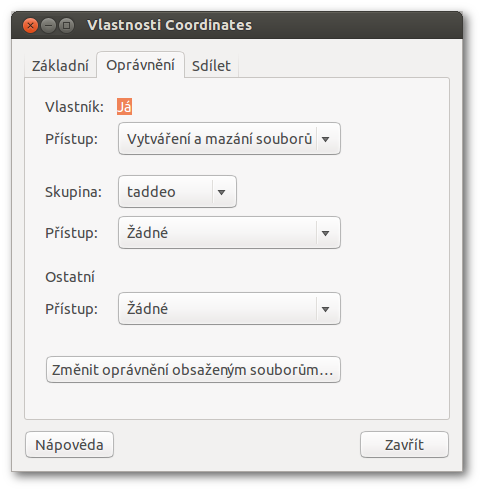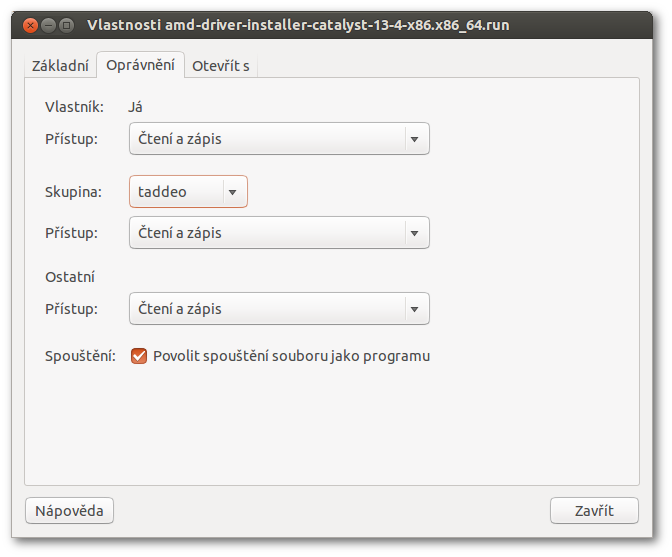Nautilus
![]() Nautilus (případně
Nautilus (případně Files) je výchozí grafický správce souborů v Ubuntu. Hned po instalaci budete mít v boční liště, launcheru, ikonku svého domovského adresáře a poklepáním na ni se vám spustí právě Nautilus.
Práce v Nautilu je velice intuitivní, stačí v podstatě jen přetahovat ikony myší a klikat. Nautilus vytváří živé náhledy textových souborů, obrázků, videí a dokonce i hudebních souborů, umí pracovat se záložkami, umí připojovat a odpojovat archivy a iso obrazy disků, umí obnovovat soubory z koše na místo původního umístění, podporuje inteligentní výběr a kopírování souborů, pluginy a spoustu dalších zajímavých a užitečných funkcí.
Operace se soubory
Pokud chcete nějaký soubor/adresář zkopírovat, stačí jej jednoduše přetáhnout myší na požadované místo. Nautilus se snaží sám odhadnout, jakou operaci chcete udělat. Pokud budete chtít udělat operaci jinou, stačí táhnout soubor(y) prostředním tlačítkem myši (nebo pravým a levým tlačítkem myši současně současně), po puštění tlačítka/tlačítek se na místě kurzoru rozevře menu s dostupnými operacemi. Také při přetahování souborů levým tlačítkem můžete operace měnit, a to tzv. klávesovým modifikátorem - při držení Shift při pouštění tlačítka se soubor přesouvá (kurzor je normální šipka), při držení Ctrl se soubor kopíruje (kurzor má u sebe plusko).
Označení a přesouvání/kopírování/mazání souborů lze dělat i hromadně, stačí kliknout (a nepouštět) levým tlačítkem myši mimo ikonu od kterého chcete začít a tažením do protilehlého rohu vybrat patřičné položky, výběr poté můžete ještě poupravit myší při držení klávesy Shift. Potom už můžete všechny vybrané položky přesouvat, mazat, kopírovat, prostě pracovat s nimi dle libosti a to buď tažením, anebo kliknutím na některou z označených ikon pravím tlačítkem a vybráním patřičné operace. V Nautilu můžete používat také klávesové zkratky (např. pro okopírování výběru do schránky použijte Ctrl+C, pro vložení ze schránky do jiného adresáře Ctrl+V) nebo chytrý filtr v Upravit → Zvolit položky odpovídající… (kde např. po zadání „Francie*.jpg“ se vám označí všechny soubory začínající slovem Francie a s příponou jpg - čili fotky z Francie). Otevírání programů a adresářů se provádí poklepáním (rychlým dvojklikem) levým tlačítkem myši na příslušnou ikonu.
Mazání souborů se v Ubuntu provádí buď stisknutím klávesy Del, nebo kliknutím pravým tlačítkem myši na označený soubor a z nabídky vybrat Přesunout do koše. Všechny smazané soubory potom naleznete v koši (jeho výchozí pozice je v launcheru v levém dolním rohu), odkud je můžete buďto obnovit, anebo jednou za čas definitivně vymazat „vysypáním“ koše.
 Pokud máte soubor, který si z jakéhokoliv důvodu nepřejete přesouvat do koše, můžete jej rovnou smazat pomocí klávesové kombinace Shift+Del. Určitě si ale na tento postup moc nezvykejte, mohli byste toho jednou litovat…
Pokud máte soubor, který si z jakéhokoliv důvodu nepřejete přesouvat do koše, můžete jej rovnou smazat pomocí klávesové kombinace Shift+Del. Určitě si ale na tento postup moc nezvykejte, mohli byste toho jednou litovat…
Změna pohledu na soubory
Ve výchozím stavu vidíte adresáře a soubory jako velké ikony uspořádané do řádků. Tyto položky se dají uspořádat také jako seznam seřazený do jednoho sloupce, a to výběrem pohledu „zobrazit jako seznam“ kliknutím na seznam v pravém horním rohu. Ve všech pohledech se dá velikost ikon taktéž měnit pomocí rozvinovací nabídky. Uspořádání položek se dá nastavit pomocí menu Soubory → Předvolby, záložka Zobrazit.
Pokud některou z těchto vlastností chcete nastavit jako výchozí způsob zobrazení, stačí si to lehce nastavit v menu Soubory → Předvolby.
Záložky v panelu Místa
V levé části Nautilu se nachází lišta (pro případné zobrazení stiskněte klávesu F9) zobrazující rychlé odkazy na nejdůležitější adresáře, takže váš domovský adresář, vaše plocha, systém souborů, případně i připojené disky a výměnná zařízení máte stále odkudkoliv přístupné. Tyto odkazy jsou odděleny čarou, pod kterou si můžete vytvářet odkazy (záložky) vlastní. Jednoduše klikněte (a nepouštějte) levým tlačítkem myši na adresář a přetáhněte ho do panelu Místa, kde se vám po puštění tlačítka vytvoří na tento adresář odkaz. Váš pohyb po adresářích tak bude znatelně jednoduší. Nepotřebnou záložku odstraníte tak, že na ni kliknete levým tlačítkem myši a z nabídky vyberete „odstranit“. Editace záložek je možná i přes nabídku Soubory → Záložky.
Ruční zadání cesty
Standardně se cesta k aktuálnímu adresáři zobrazuje v podobě klikatelných tlačítek, které jsou velice pohodlné, pokud chcete rychle cestovat úrovněmi adresářů nahoru a dolů.
Pokud ovšem chcete vidět cestu v klasické podobě, nebo napsat cestu vlastní, je možné zobrazení přepnout:
- Tlačítkem na přepnutí v levé části
- Klávesovou zkratkou Ctrl+L
Nyní se už dá pohodlně psát cesta, a to nejen adresa adresářů, ale třeba i vzdálených zdrojů, a to ve tvaru:
- FTP servery:
ftp://jméno_serveru - FTP servery s přihlášením:
ftp://uživatel:heslo@jméno_serveru - SSH připojení:
ssh:jméno_serveru* Místní síť:network:/ - Místní síť Windows:
smb:/* Seznam sdílených složek Windows:smb:jméno_počítače - Konkrétní sdílená složka Windows:
smb:jméno_počítače/název_složkyvám zobrazí sdílené složky Windows na počítači s IP adresou 192.168.0.5, apod.Místo jména počítače tam může samozřejmě být IP adresa, takžesmb:192.168.0.5
 Pro trvalé připojení vzdálených zdrojů, navštivte článek Připojení vzdálených zdrojů.
Pro trvalé připojení vzdálených zdrojů, navštivte článek Připojení vzdálených zdrojů.
Zobrazení skrytých souborů
Pro zobrazení skrytých souborů ve vašem (a jiných) adresářích, a vysvětlení co to je a k čemu slouží, přečtěte si článek Skryté soubory.
- Výběr z menu: Soubory → Předvolby, záložka
Zobrazit→ Zobrazovat skryté soubory - Klávesová zkratka: Ctrl+H
Hledání souborů
Nautilus má efektivní mechanismus pro vyhledávání souborů a adresářů. Ikona pro přístup je v horní liště, klávesová zkratka je Ctrl+F (jako v mnoha jiných aplikacích). Adresní řádek se změní na vyhledávací - zadejte hledaný výraz, po chvíli se zobrazí výsledky. Výsledky můžete zpřesnit tím, že vyberete umístění, ve kterém se má vyhledávat a určíte typ hledaných souborů. Přidáte tedy (nebo naopak uberete) pomocí tlačítek plus a mínus další parametr ovlivňující vyhledávání. Výsledný seznam si můžete uložit a později se k němu vrátit: Soubor → Uložit vyhledané jako.
Existuje ještě jeden typ hledání; pokud potřebujete soubor/adresář, který je někde na konci seznamu a vám se nechce ho zdlouhavě nahánět očima, stačí když při zobrazeném oknu Nautilu začnete psát jeho název. Po napsání prvních několika znaků se hledaný barevně označí.
 Výchozí velikost náhledů v Nautilu můžete zmenšit tak, že do spouštěče aplikací (levý Alt + F2) zadáte gconf-editor a potvrdíte, poté se v Editoru nastavení proklikáte nabídkou apps → nautilus → icon_view a hodnotu thumbnail_size změníte ze 100 na 60, tím se vám velikost náhledů zmenší přibližně na velikost běžné ikony.
Výchozí velikost náhledů v Nautilu můžete zmenšit tak, že do spouštěče aplikací (levý Alt + F2) zadáte gconf-editor a potvrdíte, poté se v Editoru nastavení proklikáte nabídkou apps → nautilus → icon_view a hodnotu thumbnail_size změníte ze 100 na 60, tím se vám velikost náhledů zmenší přibližně na velikost běžné ikony.
Informace o souboru
Pokud potřebujete zjistit o souboru více informací, než jen jeho formát (ten poznáte podle ikony a přípony za tečkou), nebo velikost (ta se zobrazuje v levém dolním rohu okna), klikněte pravým tlačítkem na soubor, vyberte vlastnosti a na poslední kartě vlevo uvidíte několik doplňkových informací (u hudby například délku, datový tok, jméno autora, atd.). V záložce poznámky můžete dokonce vkládat k jednotlivým souborům krátké komentáře.
Přizpůsobení chování Nautilu
Nautilus má také spoustu skrytých nastavení, jedna z nejzajímavějších je otevírání souborů jediným kliknutím. Tato funkce je obzvlášť vhodná pro uživatele začínajících s počítačem, kterým dělá často rychlý dvojklik problémy. Otevírání souborů jedním kliknutím je jednodušší a komfortnější než dvojklikem. Aktivujete jej přes Soubory → Předvolby → karta chování → aktivovat položky jediným kliknutím.
Změna asociovaných programů s typem souboru
Pokud chcete jistému typu souborů přiřadit jiný program, než jste měli nastavený doposud (například chcete přehrávat videa v jiném přehrávači než výchozím), změna je velice jednoduchá. Na daném souboru kliknete pravým tlačítkem → Vlastnosti → Otevřít s. Pokud je zde aplikace, kterou chcete nastavit jako výchozí, už vypsaná, stačí ji označit „puntíkem“. Pokud zde není, dejte Přidat a vyberte ji ze seznamu, případně zadejte vlastní příkaz, a zase ji označte „puntíkem“. Ostatní programy vypsané v záložce Otevřít s se zobrazují po kliknutí na soubor pravým tlačítkem, takže takto můžete jednoduše otevřít soubor i jednorázově v jiném programu.
Změna přístupových práv k souborům
Pokud kliknete pravým tlačítkem na libovolný váš adresář či soubor (tím se rozumí adresář/soubor, ke kterému máte oprávnění) a zvolíte Vlastnosti, máte možnost si v panelu Oprávnění nastavit přístupová práva k těmto souborům. Definovat je můžete pro sebe, svoji skupinu (v té jste většinou jen vy, takže žádný rozdíl) a všechny ostatní. Můžete tudíž například ostatním uživatelům zrušit právo číst soubory ve vašem adresáři, nebo je naopak zpřístupnit i pro zápis. Při stisknutí tlačítka Aplikovat oprávnění na obsažené soubory se stejná oprávnění, jako jste nastavili na adresář, nastaví i na všechny soubory uvnitř tohoto adresáře vnořené.
Hromadně nelze měnit oprávnění na DVD-RAM.
Root může také hromadně měnit oprávnění ke všem souborům pomocí
gksudo nautilus
Od verze Ubuntu 13.04 již není balík gksu v základní instalaci, chcete-li použít příkaz „gksudo“, musíte tento balík doinstalovat:
sudo apt-get install gksu
Po provedení nezbytných změn je vhodné Nautilus ukončit.
Root ale nemůže hromadně měnit vlastníka souborů (jenom jednotlivě).
Nastavení spustitelného příznaku u souboru
Pokud si stáhnete nějaký zajímavý program z Internetu, a ten se bude chovat nějak podivně (nepůjde spustit), pravděpodobně půjde o tzv. skript (instalují se tak některé programy, které nemá Ubuntu v repozitářích/zdrojích), je nutné na tomto souboru nejprve nastavit spustitelný příznak, aby systém rozeznal, že jde o soubor spustitelný. Bez toho se soubor z bezpečnostních důvodů nespustí ale pouze otevře jako text. Klikněte na stažený soubor pravým tlačítkem myši, zvolte Vlastnosti → Oprávnění, a zde zaškrtněte Povolit spouštění souboru jako programu. Nyní už půjde skript spustit a to jak klasickým způsobem, tak i v konzoli pomocí ./soubor.
 Více informací o spouštění souborů se dozvíte na stránce Spustitelný příznak.
Více informací o spouštění souborů se dozvíte na stránce Spustitelný příznak.
Šablony
Nautilus umožňuje používání šablon: v jeho menu vyberte Přejít → Šablony. Pokud neexistoval, vytvoří se adresář ~/Šablony. Do něj umístěte šablony nejčastěji používaných souborů, např. soubory pro OpenOffice.org Writer s příponou .odt nebo jiné. A co s tím dále? V libovolném adresáři klikněte pravým tlačítkem myši, volte v kontextové nabídce Vytvořit dokument a v podnabídce vyberte název šablony - spustí se asociovaná aplikace a můžete začít rovnou tvořit.
Rozšíření pro Nautilus
Pro Nautila existuje hromada rozšíření, které většinou modifikují kontextové menu (na pravém myšítku) pro různé typy souborů. Umožňují vám s nimi pak provádět různé další operace, získávat informace, atd. Některé z těchto rozšíření lze jednoduše nainstalovat přes Synaptic přímo z výchozích zdrojů Ubuntu, stačí vyhledat balíky, jejichž název začíná na „nautilus-“.
 Čtěte rozšíření.
Čtěte rozšíření.
Nautilus skripty
Nautilus není jen tak obyčejný správce souborů, nýbrž umí i ledajaké dosti pokročilé akce. Mezi ně patří i skripty Nautilu.
 Čtěte skripty.
Čtěte skripty.
Odkazy
- Pokročilá konfigurace GNOME - část návodu převzata z tohoto článku