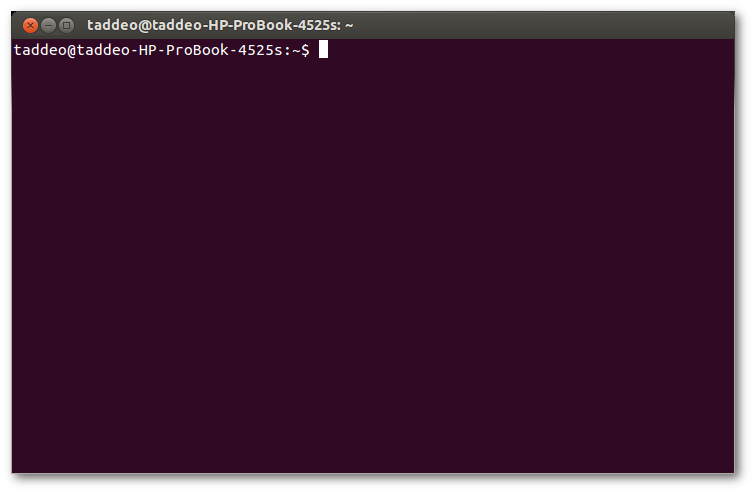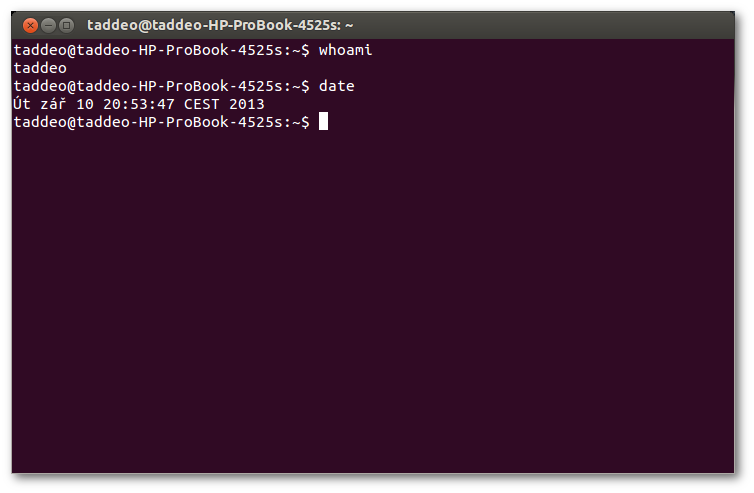Terminál
Linux je založený na příkazech, a tudíž jde příkazy většina problémů vyřešit. Téměř každý návod, který zde najdete, obsahuje instrukce ke spuštění nějakého příkazu.
Pro spouštění příkazů existuje v Ubuntu program nazvaný Terminál. Terminálu se také často říká příkazová řádka, shell nebo konzole.
Práce v příkazové řádce není tak skličující, jak si možná myslíte. Pro práci s příkazovou řádkou nepotřebujete žádné speciální znalosti, je to program jako každý jiný. V Linuxu může být většina věcí udělána z příkazové řádky. I když většina aplikací má grafické rozhraní, někdy prostě nestačí. A tehdy přijde příkazová řádka vhod. Použití příkazové řádky je často rychlejší a jednodušší než grafické rozhraní.
 Používáte
Používáte  Kubuntu nebo
Kubuntu nebo  Xubuntu? Pak pro vás tento návod platí, ale s mírnými změnami. Čtěte nejdříve odstavec odlišnosti v jiných distribucích.
Xubuntu? Pak pro vás tento návod platí, ale s mírnými změnami. Čtěte nejdříve odstavec odlišnosti v jiných distribucích.
Spuštění Terminálu
 Pro spuštění Terminálu vyberte z menu Aplikace → Příslušenství → Terminál. Výchozí klávesová zkratka pro spuštění Terminálu je Ctrl+Alt+T, případně napište
Pro spuštění Terminálu vyberte z menu Aplikace → Příslušenství → Terminál. Výchozí klávesová zkratka pro spuštění Terminálu je Ctrl+Alt+T, případně napište gnome-terminal do okna Spustit aplikaci (Alt+F2).
Ovládání Terminálu
Před sebou vidíte prázdný terminál, je na něm popsaný pouze první řádek. Na řádku je toto:
taddeo@taddeo-HP-ProBook-4525s:~$
Smysl je následující:
- První je název uživatele, který má terminál spuštěn -
taddeo - Za zavináčem následuje jméno počítače, na kterém pracujete -
taddeo-HP-ProBook-4525s - Za dvojtečkou následuje adresář, ve kterém se aktuálně nacházíte. Vlnovka (
~) má speciální význam, a znamená váš domovský adresář (reálná cesta je ve skutečnosti nyní/home/taddeo) - Celý řádek končí dolarem (
$). Za tímto znakem, a to je důležité, vám bliká kurzor. Až začnete psát, tak tam se vám budou objevovat znaky.
Tento řádek se nazývá prompt (česky příkazový řádek) a ukazuje se pokaždé, když máte možnost zadávat nějaké příkazy.
Příkaz se spustí tak, že ho napíšete do Terminálu a stisknete .
 Ukázka: Vyzkoušejte si zadat příkaz
Ukázka: Vyzkoušejte si zadat příkaz whoami (neboli česky kdojsem), terminál vám vrátí vaše jméno. Poté zkuste příkaz date (česky datum), terminál vám vrátí aktuální čas a datum.
Všimněte si na Terminálu posuvníku vpravo, pokud vám nějaký příkaz vrátí více textu než se vejde na jednu stránku, můžete si posuvníkem posunout obrazovku nahoru a podívat se, co se vám na stránku nevešlo.
Příkazy se dají lehce opakovat, stačí mačkat šipku nahoru nebo dolů, a procházíte se v historii naposledy spuštěných příkazů. Takto se dá lehce spouštět jeden příkaz vícekrát po sobě, nebo můžete vrátit špatně napsaný příkaz a opravit ho, aniž byste všechno museli psát znovu.
 Upozornění: Na internetu se často setkáte s příkazy psanými takto
Upozornění: Na internetu se často setkáte s příkazy psanými takto
$ date
(s dolarem na začátku). To neznamená, že byste měli příkaz opisovat i s dolarem, ten je tam jen pro naznačení, že se jedná o příkaz (symbolizuje ten váš dolar, kterým vám končí prompt). Zde na wiki stránkách se s tímto značením nesetkáte moc často, protože se zde dá lehce příkaz graficky odlišit. Na obyčejných textových stránkách, ve fórech a v e-mailech je to ovšem běžné.
 Při některých příkazech (nejčastěji instalaci či odebírání programů) se můžete setkat s tím, že příkaz vypíše nějaký text, a následně dotaz, zda chcete pokračovat. Například pro nainstalování jednoho prográmku je potřeba stáhnout ještě 2 další, takže se ptá, jestli to je v pořádku. Otázka je zakončena dvojicí [Y/n] a otazníkem. Y znamená ano (anglicky yes), n znamená ne (anglicky no). Velké písmeno znamená výchozí odpověď, když pouze zmáčknete E. Přečtěte si tedy pořádně, na co se ptá, a pak podle situace odpovězte (napište y nebo n a stiskněte E).
Při některých příkazech (nejčastěji instalaci či odebírání programů) se můžete setkat s tím, že příkaz vypíše nějaký text, a následně dotaz, zda chcete pokračovat. Například pro nainstalování jednoho prográmku je potřeba stáhnout ještě 2 další, takže se ptá, jestli to je v pořádku. Otázka je zakončena dvojicí [Y/n] a otazníkem. Y znamená ano (anglicky yes), n znamená ne (anglicky no). Velké písmeno znamená výchozí odpověď, když pouze zmáčknete E. Přečtěte si tedy pořádně, na co se ptá, a pak podle situace odpovězte (napište y nebo n a stiskněte E).
 Pozor! Pokud spouštíte příkaz vyžadující heslo, při jeho zadávání se vám nebudou opisovat znaky, a to ani v podobě hvězdiček! Samotné heslo se však píše, takže jej stačí naťukat a dát E. Takto je to udělané schválně, aby nikdo nemohl odpozorovat ani délku vašeho hesla.
Pozor! Pokud spouštíte příkaz vyžadující heslo, při jeho zadávání se vám nebudou opisovat znaky, a to ani v podobě hvězdiček! Samotné heslo se však píše, takže jej stačí naťukat a dát E. Takto je to udělané schválně, aby nikdo nemohl odpozorovat ani délku vašeho hesla.
Nyní už umíte pracovat s Terminálem a jste schopni spouštět příkazy, které najdete ve všemožných návodech. Vřele vám ovšem doporučujeme přečíst si ještě následujících pár tipů, které vám téměř neuvěřitelně zpříjemní a zjednoduší práci s Terminálem.
Kopírování textu
Pro kopírování textu existují v Ubuntu 2 možnosti:
- První možností je označit daný text v prohlížeči → pravé tlačítko myši → kopírovat, potom se přesunout do Terminálu → pravé tlačítko myši → vložit. Stejně to funguje samozřejmě i z Terminálu do textového editoru nebo kamkoliv jinam. Pokud byste chtěli používat klávesové zkratky (Ctrl+C, Ctrl+V), v Terminálu musíte stisknout navíc Shift (Ctrl+Shift+C, Ctrl+Shift+V).
- Druhá možnost je specifická pro Linux a je velice pohodlná. Stačí označit jakýkoliv text v prohlížeči, přesunout se do Terminálu, a zmáčknout prostřední tlačítko myši (kolečko). Stejně to funguje i opačným směrem, z Terminálu kamkoliv jinam. Tento způsob kopírování je velice pohodlný a rychlý.
Automatické doplňování
Při práci s Terminálem je vaší nejdůležitější klávesou klávesa Tab. Tato klávesa dělá v Terminálu úplnou magii. Umí totiž inteligentně doplňovat téměř vše, co chcete napsat. Stačí tudíž napsat jen pár písmen, a Tab už vše dopíše za vás.
Pokud píšete příkaz, napište jen prvních pár písmen, a stiskněte Tab. Pokud je příkaz již jednoznačný, Tab vám jej sama dopíše. Pokud není jednoznačný, dopíše co nejvíce písmen a počká. Na dvojité stisknutí Tab vám vypíše všechny možnosti, které máte.
 Napište tedy na příkazový řádek
Napište tedy na příkazový řádek dat a stiskněte TAB. Samo se vám to doplní na date, protože jiný příkaz na dat neexistuje. Pokud na další řádek napíšete who a stisknete Tab, tak se nic nestane. Je totiž více příkazů, které začínají na who. Pokud stisknete TAB podruhé, vypíše vám to možnosti: who, whoami, whois. Po dopsání písmenka a (tzn. na whoa) a stisknutí Tab, pak už jednoznačně doplní na whoami.
 Stejně tak funguje klávesa TAB na doplňování adresářů a souborů. Pokud tedy chcete přejít do adresáře
Stejně tak funguje klávesa TAB na doplňování adresářů a souborů. Pokud tedy chcete přejít do adresáře hudba, stačí napsat na příkazový řádek cd hu a stisknout Tab. Pokud nemáte jiný adresář začínající na hu, tak se doplní na cd hudba. Tímto způsobem se dobře píší názvy adresářů obsahující mezery, které byste jinak museli uzavírat do uvozovek nebo apostrofů.
Klávesa Tab je jeden z nejmocnějších nástrojů příkazové řádky, který začátečníci často podceňují. Rapidně ovšem urychluje vaši práci a chrání vás před překlepy. Mnoho pokročilých uživatelů ji používají častěji, než kteroukoliv jinou klávesu. Naučte se ji určitě používat, je to v příkazové řádce váš nejlepší přítel.
Základní příkazy
Pro seznam a stručné vysvětlení základních linuxových příkazů najdete odkazy na konci stránky, zejména se jedná o dokument Základní příkazy. Pro práci se zdejšími návody na wiki není nezbytné je umět, ale samozřejmě se to hodí. Co je však důležité ovládat a chápat, je pohyb v adresářové struktuře. Proto toto téma tady trochu rozvedeme a ukážeme si nějaké ukázky.
Pohyb v adresářích
Velké množství návodů tady na wiki nebo na fóru vás instruuje, abyste si stáhli nějaký soubor, a s ním pak něco dělali. Když ale si daný soubor stahujete, nemusíte si ho vždy ukládat na svého domovského adresáře. Například si ho uložíte na plochu. Nebo si ve svém domovském adresáři vytvoříte adresář staženo, kam si ukládáte věci z Internetu. Možností je spousta. Když si potom spustíte Terminál, tak se ale ocitnete v příkazové řádce ve svém domovském adresáři, nikoliv na ploše nebo v adresáři staženo. Co teď?
- budete vždy všechny potřebné soubory myší přesouvat do svého domovského adresáře, abyste s nimi mohli pracovat
- naučíte se přejít v příkazové řádce do jiného adresáře
Doufám, že jste se všichni rozhodli pro druhou možnost 
Základním příkazem je pwd, který vám vypíše aktuální cestu (print working directory). Už jsme si řekli, že tuto cestu vidíte vždy ve svém promptu, mezi dvojtečkou a dolarem, ale pokud se chcete ujistit nebo vás mate vlnovka používaná jako zkratka pro domovský adresář, tak není nic lehčího než napsat pwd.
 Příklad: Pokud by tedy uživatel taddeo spustil terminál, a napsal zmíněný příkaz, situace by vypadala asi takto:
Příklad: Pokud by tedy uživatel taddeo spustil terminál, a napsal zmíněný příkaz, situace by vypadala asi takto:
taddeo@taddeo-HP-ProBook-4525s:~$ pwd /home/taddeo
 Ještě jednou zopakujeme, k čemu slouží vlnovka (~). Abyste nemuseli vždy vypisovat plnou cestu, existuje pro ní zkratka v podobě vlnovky. Tu můžete používat jak vy v příkazech, tak ji používá terminál, když vám v promptu zobrazuje váš aktuální adresář. Příkaz
Ještě jednou zopakujeme, k čemu slouží vlnovka (~). Abyste nemuseli vždy vypisovat plnou cestu, existuje pro ní zkratka v podobě vlnovky. Tu můžete používat jak vy v příkazech, tak ji používá terminál, když vám v promptu zobrazuje váš aktuální adresář. Příkaz pwd ji nepoužívá, takže při jeho zavolání vám vždy vypíše cestu plnou (místo „~/Plocha“ by vypsal „/home/taddeo/Plocha“, pro uživatele taddeo).
Nyní tedy víme kde jsme. A potřebovali bychom přejít do jiného adresáře, který zde máme, ale jako na potvoru jsme zapomněli, jak se jmenuje. Pro zjištění kam jít použijeme příkaz ls, který nám vypíše seznam souborů a adresářů v našem aktuálním adresáři (list).
 Příklad: Pokud si tedy uživatel taddeo ve svém domovském adresáři vytvořil adresáře hudba, knihy a také tam má soubor nezapomenout.txt, tak by výpis příkazu
Příklad: Pokud si tedy uživatel taddeo ve svém domovském adresáři vytvořil adresáře hudba, knihy a také tam má soubor nezapomenout.txt, tak by výpis příkazu ls vypadal takto:
taddeo@taddeo-HP-ProBook-4525s:~$ ls Plocha hudba knihy nezapomenout.txt
 Všimněte si, že jednotlivé položky jsou barevně odlišeny. Adresáře jsou modré, běžné soubory černé, spustitelné soubory zelené, atd. Adresář Plocha, který ve výpisu vidíte, je adresář s vaší pracovní plochou, obsahuje tedy všechny soubory (ikonky a jiné), které máte umístěné na ploše.
Všimněte si, že jednotlivé položky jsou barevně odlišeny. Adresáře jsou modré, běžné soubory černé, spustitelné soubory zelené, atd. Adresář Plocha, který ve výpisu vidíte, je adresář s vaší pracovní plochou, obsahuje tedy všechny soubory (ikonky a jiné), které máte umístěné na ploše.
Nyní tedy už víme kam můžeme přejít, a zbývá už jen jak tam přejít. Na změnu adresáře použijeme příkaz cd (change directory).
- Pro přechod do podřízeného adresáře, napíšeme „cd adresář“, tzn například „cd hudba“ pro přesun do adresáře hudba.
- Pro přesun do nadřazeného adresáře (o 1 úroveň výše), napíšeme „cd ..“
- Pro rychlý přesun odkudkoliv zpět do svého domovského adresáře, napíšeme „cd“
- Pro přesun do kořenového adresáře (nejvyšší úroveň), napíšeme „cd /“
- Přechody se dají řetězit, nemusíme tedy psát „cd /“, „cd home“, „cd zeus“, „cd knihy“; ale stačí napsat „cd /home/zeus/knihy“
 Příklad: Uživatel taddeo je ve svém domovském adresáři. Chce se dostat do podadresáře hudba, něco tam udělat, pak se přesunout do podadresáře knihy, něco tam udělat, a nakonec se přesunout zase zpět do svého domovského adresáře, a něco udělat tam. Způsobů jak to udělat je spousta, liší se jen v množství textu, které musíte vyťukat. Následuje několik možností, všechny jsou naprosto ekvivalentní:
*
Příklad: Uživatel taddeo je ve svém domovském adresáři. Chce se dostat do podadresáře hudba, něco tam udělat, pak se přesunout do podadresáře knihy, něco tam udělat, a nakonec se přesunout zase zpět do svého domovského adresáře, a něco udělat tam. Způsobů jak to udělat je spousta, liší se jen v množství textu, které musíte vyťukat. Následuje několik možností, všechny jsou naprosto ekvivalentní:
*
taddeo@taddeo-HP-ProBook-4525s:~$ cd hudba taddeo@taddeo-HP-ProBook-4525s:~/hudba$ cd .. taddeo@taddeo-HP-ProBook-4525s:~$ cd knihy taddeo@taddeo-HP-ProBook-4525s:~/knihy$ cd .. taddeo@taddeo-HP-ProBook-4525s:~$
*
taddeo@taddeo-HP-ProBook-4525s:~$ cd hudba taddeo@taddeo-HP-ProBook-4525s:~/hudba$ cd ~ taddeo@taddeo-HP-ProBook-4525s:~$ cd knihy taddeo@taddeo-HP-ProBook-4525s:~/knihy$ cd taddeo@taddeo-HP-ProBook-4525s:~$
*
taddeo@taddeo-HP-ProBook-4525s:~$ cd ~/hudba taddeo@taddeo-HP-ProBook-4525s:~/hudba$ cd .. taddeo@taddeo-HP-ProBook-4525s:~$ cd /home/taddeo/knihy taddeo@taddeo-HP-ProBook-4525s:~/knihy$ cd taddeo@taddeo-HP-ProBook-4525s:~$
 Poznámka: Pokud byste chtěli pracovat s adresářem nebo souborem, který ve svém názvu obsahuje mezeru, dolar, hvězdičku, nebo jiné nestandardní znaky, musíte tento název uzavřít do anglických apostrofů ('). Tudíž tento příkaz:
Poznámka: Pokud byste chtěli pracovat s adresářem nebo souborem, který ve svém názvu obsahuje mezeru, dolar, hvězdičku, nebo jiné nestandardní znaky, musíte tento název uzavřít do anglických apostrofů ('). Tudíž tento příkaz:
taddeo@taddeo-HP-ProBook-4525s:~$ cd výkazy práce
vám fungovat nebude. Tento příkaz:
taddeo@taddeo-HP-ProBook-4525s:~$ cd 'výkazy práce'
už ano. Pokud jde jen o mezeru (většinou), lze použít i anglické uvozovky (").
Modelový příklad
Nyní už se umíte pohybovat v adresářích. Pro ty, co si tím vším nejsou příliš jistí, ukážeme modelový příklad. Uživateli taddeo se zalíbil program Google Earth, a v návodu na těchto stránkách se dozvěděl, že si má ze stránek programu stáhnout příslušný balík pro distribuci Ubuntu, a pak s ním v terminálu provést nějaké příkazy. Balík našel a stáhl, uložil se mu na plochu. Teď zbývá se k němu dostat, aby mohl opsat příkazy z návodu. Takže si pustí Terminál a ocitne se ve svém domovském adresáři:
taddeo@taddeo-HP-ProBook-4525s:~$
Protože zapomněl, jak se jmenuje adresář s jeho pracovní plochou, nechá si vypsat dostupné adresáře:
taddeo@taddeo-HP-ProBook-4525s:~$ ls Plocha hudba knihy nezapomenout.txt
Nyní už si vzpomíná, adresář s plochou je adresář Plocha. Takže do něj přejde.
taddeo@taddeo-HP-ProBook-4525s:~$ cd Plocha taddeo@taddeo-HP-ProBook-4525s:~/Plocha$
Pozor na to, abyste napsali opravdu Plocha, a nikoliv plocha. Linux rozlišuje velikosti písmen, vzpomínáte? Nyní by tedy měl být v adresáři se svou plochou, ale protože se s tou vlnovkou ještě moc neorientuje, tak si nechá vypsat plnou cestu:
taddeo@taddeo-HP-ProBook-4525s:~/Plocha$ pwd /home/taddeo/Plocha
Ano, takže je správně. Teď si ještě pro jistotu vypíše soubory, které se v daném adresáři (tedy na jeho ploše) nacházejí, jestli tam opravdu potřebný soubor má.
taddeo@taddeo-HP-ProBook-4525s:~/Plocha$ ls firefox.desktop home.desktop terminal.desktop GoogleEarthLinux.bin mozilla-thunderbird.desktop
Aha, takže tam je. Vidíte taky soubor GoogleEarthLinux.bin? To je ten co zeus potřeboval, může začít postupovat dál podle návodu. Ty ostatní soubory co tam vidíte (soubory s koncovkou .desktop), to jsou ikony, které má zeus na pracovní ploše. Je tedy hezky vidět, že si na plochu vytáhl ikonky pro Domovský adresář, Firefox, Thunderbird, a Terminal, aby je nemusel vždy spouštět přes menu. To podstatné byl ovšem stáhnutý program Google Earth, který tam máme.
Tipy & triky
nautilus-open-terminal
Pokud hodláte pracovat s příkazovou řádkou častěji, nebo vám dělá problém příkaz cd sloužící na změnu aktuálního adresáře, existuje tu možnost přidat si položku Otevřít Terminál do menu, které se zobrazuje, když kliknete pravým tlačítkem myši v Nautilu (výchozí grafický prohlížeč adresářů). Máte tedy pak možnost otevřít si Terminál v kterémkoliv adresáři, a nemusíte tedy pak měnit cestu do adresáře, kam se chcete dostat.
Pro více informací, podívejte se na stránku nautilus-open-terminal.
Font Terminus
Terminus je velmi pěkný, čistý a přehledný font (písmo) pro použití v Terminálu. Pokud jej chcete vyzkoušet, přidejte si zdroj universe dle návodu Přidávání zdrojů. Následně nainstalujte balík xfonts-terminus přes Synaptic nebo příkazem
sudo apt-get install xfonts-terminus
Následně si pusťte Terminál, zvolte Upravit → Aktuální profil, odškrtněte Používat systémový font terminálu, a tlačítkem zobrazte tabulku seznamu fontů. Tam vyberte font Terminus a zvolte vhodnou velikost.
Odlišnosti v jiných distribucích
Pokud máte  Kubuntu nebo
Kubuntu nebo  Xubuntu, několik věcí je trochu odlišných. Návody na této wiki jsou psány většinou pro
Xubuntu, několik věcí je trochu odlišných. Návody na této wiki jsou psány většinou pro ![]() Ubuntu, takže některé příkazy nebo aplikace jsou jiné, než máte vy ve své distribuci.
Ubuntu, takže některé příkazy nebo aplikace jsou jiné, než máte vy ve své distribuci.
- Aplikace Terminál
V Kubuntu se jmenuje Konsole a najdete ji v K → Systém → Konsole , a jmenuje se konsole (pro napsání v okně vyvolaném zkratkou Alt+F2).
V Xubuntu se jmenuje normálně Terminal a najdete ho v Menu → Nástroje → Terminal , a jmenuje se xfce4-terminal (pro napsání v okně vyvolaném zkratkou Alt+F2).
- Příkaz
gksudo
Kdekoli uvidíte tento příkaz, tak v Kubuntu místo něj pište kdesu. Spouští se tím aplikace ve správcovském režimu.
V Xubuntu funguje gksudo bez problémů.
Od verze 13.04 již není balík gksu v základní instalaci, je nutno jej doinstalovat:
sudo apt-get install gksu
- Příkaz
gedit
Kdekoli uvidíte tento příkaz, tak v Kubuntu místo něj pište kate. Je to název výchozího textového editoru.
V Xubuntu je příkaz pro výchozí textový editor mousepad.
- Aplikace Synaptic
V Kubuntu je podobná aplikace Adept. V Xubuntu je normální Synaptic jako v Ubuntu, ale najdete ho v Menu → Systém → Synaptic.
Odkazy
- Ubuntu - průvodce pracovním prostředím, sekce Terminály - základní info o Terminálu a nejdůležitějších příkazech
- Základní příkazy - základní linuxové příkazy podrobněji vysvětlené a doplněné o ukázky
- Lehký úvod do tajů příkazové řádky - některé další informace o příkazové řádce
- nautilus-open-terminal - otevření Terminálu v libovolném adresáři