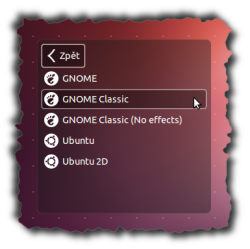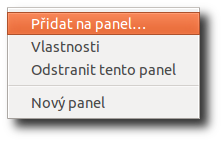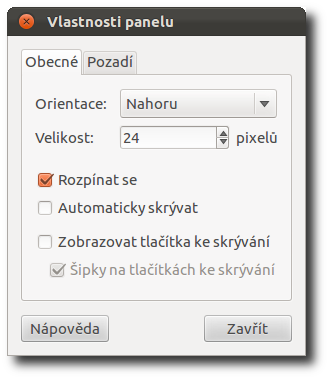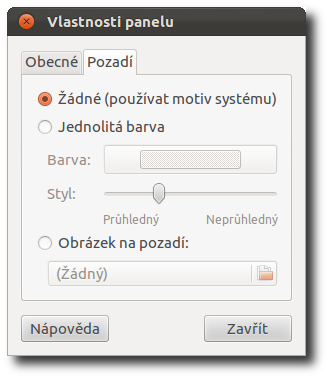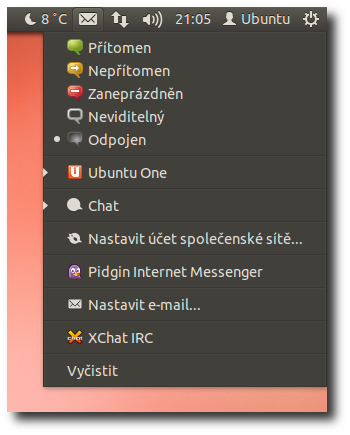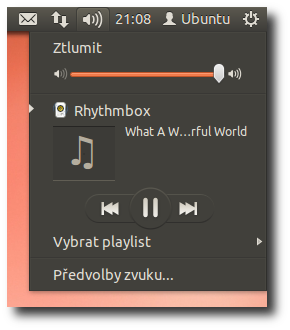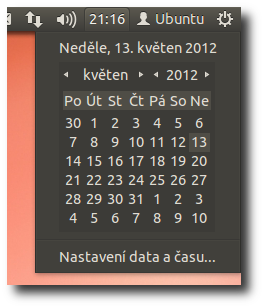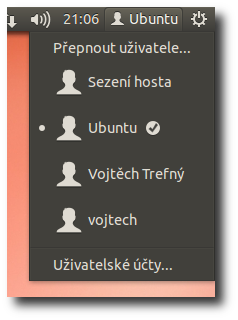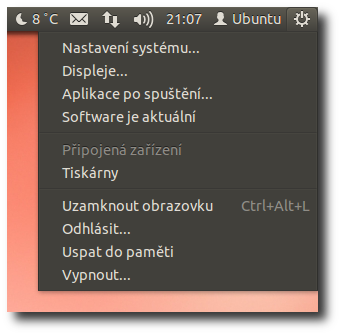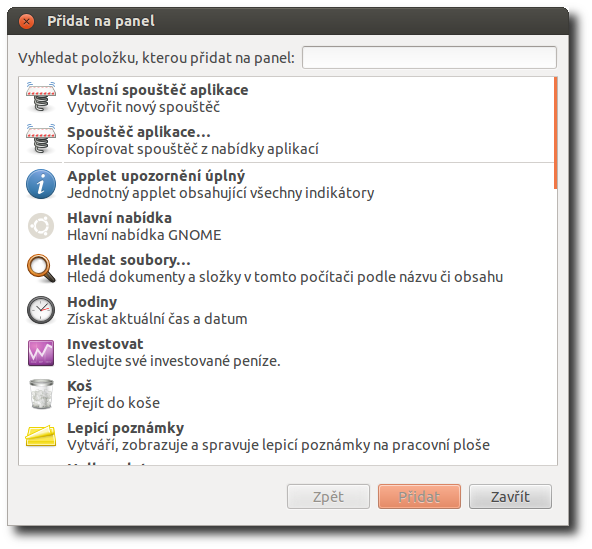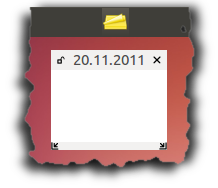GNOME Panel
GNOME Panel a s ním spojené aplety (miniprográmky umístěné na panelu) představovaly jednu ze základních součástí prostředí GNOME. Postupným vývojem byl však panel v novém vydání GNOME 3 nahrazen prostředím GNOME Shell a v ![]() Ubuntu jej od vydání 11.04 Natty Narwhal nahrazuje prostředí Unity. Stále však existuje možnost, jak GNOME Panel i nadále používat.
Ubuntu jej od vydání 11.04 Natty Narwhal nahrazuje prostředí Unity. Stále však existuje možnost, jak GNOME Panel i nadále používat.
Instalace
 Nainstalujte balík gnome-panel
Nainstalujte balík gnome-panel
Spuštění
 GNOME Panel je součástí sezení GNOME Classic a přihlášení do něj představuje nejjednodušší možnost, jak spustit kompletní pracovní prostředí s GNOME Panelem.
GNOME Panel je součástí sezení GNOME Classic a přihlášení do něj představuje nejjednodušší možnost, jak spustit kompletní pracovní prostředí s GNOME Panelem.
Po dokončení instalace se odhlaste a na přihlašovací obrazovce (po vybrání uživatele ale před zadáním hesla) klikněte na ikonu Ubuntu vedle svého jména a ze zobrazené nabídky vyberte položku GNOME Classic, zadejte své heslo a systém vás přihlásí do vámi vybraného „klasického“ prostředí.
 Položky Classic jsou ve skutečnosti dvě. Rozdíl mezi nimi je v tom, zda budou ve výsledném prostředí zapnuty efekty Compiz Fusion. Pro prostředí bez efektů slouží položka GNOME Classic (No Effects).
Položky Classic jsou ve skutečnosti dvě. Rozdíl mezi nimi je v tom, zda budou ve výsledném prostředí zapnuty efekty Compiz Fusion. Pro prostředí bez efektů slouží položka GNOME Classic (No Effects).
 Pokud máte nastavené automatické přihlašování, přihlašovací okno se vám samozřejmě nezobrazuje, pro jeho zobrazení (a tedy také pro výběr jiného sezení) se stačí z již běžícího systému odhlásit.
Pokud máte nastavené automatické přihlašování, přihlašovací okno se vám samozřejmě nezobrazuje, pro jeho zobrazení (a tedy také pro výběr jiného sezení) se stačí z již běžícího systému odhlásit.
Standardní rozložení panelů
V základním nastavení Ubuntu jsou standardně vytvořeny dva panely (nahoře a dole) s několika různými aplety. Toto nastavení si každý uživatel může změnit podle sebe.
Teoreticky může být na každém okraji obrazovky jeden panel. Můžete upravovat různé vlastnosti panelu - rozpínání, velikost nebo barvu (případně i průhlednost). Je také možné nastavit skrývání panelu, ten se pak objeví jen když na něj najedete kurzorem myši.
Horní panel
| Aplet | Popis |
 Panel nabídky Panel nabídky | Nabídka se všemi programy, místy a systémovými nastaveními. |
 Indikátory Indikátory | Různé systémové indikátory. Podrobný popis níže. |
Dolní panel
Nastavení panelu
Pomocí kombinace Super/Win + levý Alt + pravý klik na panel vyvoláte nabídku
| Přidat na panel | Přidávání apletů na panel (viz níže). |
| Vlastnosti | Upravování vzhledu a vlastností panelu. |
| Odstranit tento panel | Odstranění panelu včetně apletů. Pokud máte jen jeden panel, tak nejde odstranit (vždy musíte mít minimálně jeden panel). |
| Nový panel | Přidá nový prázdný panel. |
Vlastnosti
Obecné
| Orientace | Nastavení polohy panelu. |
| Velikost | Nastavení velikosti panelu v pixelech. |
| Rozpínat se | Pokud je nastaveno, panel zabere celou šíři obrazovky, jinak se „smrští“ a nebude obsahovat prázdné plochy. |
| Automaticky ukrývat | Pokud je nastaveno, panel se skrývá za okraj obrazovky a objeví se po najetí kurzorem myši na okraj. |
| Zobrazit ukrývací tlačítka | Pokud je nastaveno, objeví se na koncích tlačítka, kterými je možno panel zarolovat ke kraji obrazovky. |
| Šipky na ukrývacích tlačítkách | Pokud je nastaveno zobrazení ukrývacích tlačítek, tato funkce k nim přidá šipky. |
Pozadí
| Žádné (používat téma systému) | Panely mají barvu danou zvoleným motivem grafického prostředí. |
| Jednolitá barva | Je možno vybrat vlastní barvu a panelu, případně pomocí posuvníku míru průhlednosti panelu. |
| Obrázek na pozadí | Je možno zvolit vlastní obrázek, který bude na pozadí panelu. |
Indikátory
Všechny „položky“ v pravé části panelu se nazývají (systémové) indikátory. U některých je jejich hlavním úkolem pouze zobrazovat vybraná data (čas, počasí…), jiné slouží jako různé systémové nabídky. Kromě výchozích indikátorů dodávaných s Ubuntu máte možnost nainstalovat si různé další. Některé aplikace poskytují své vlastní indikátory pro jednodušší, rychlé ovládání.
Standardní indikátory
Indikátor upozornění
Indikátor upozornění sdružující všechna oznámení od aplikací - hlášení příchozího e-mailu (Evolution a Mozilla Thunderbird), hlášení od IM komunikátorů Empathy a Pidgin a společenských sítě. Automaticky bohužel nejsou podporovány veškeré aplikace, ale pouze vybrané.
Tento indikátor také umožňuje rychlé nastavení stavu (Přítomen, Zaneprázdněn…) pro IM komunikátory.
Aplet upozornění představuje novou variantu oznamovací oblasti, která byla v Ubuntu 11.04 značně omezena (viz dále).
 V případě, že některá z aplikací v indikátoru vyžaduje uživatelovu pozornost (přišel nový email, nová zpráva přes IM atp.), ikona indikátoru (obálka) změní barvu na modrou. Toto upozornění můžete zrušit buď tím, že budete věnovat pozornost (např. přečtete si nově došlou zprávu), nebo pomocí položky Vyčistit zcela dole v indikátoru, která způsobí, že (až do další události) nebude tento indikátor „vyžadovat pozornost“.
V případě, že některá z aplikací v indikátoru vyžaduje uživatelovu pozornost (přišel nový email, nová zpráva přes IM atp.), ikona indikátoru (obálka) změní barvu na modrou. Toto upozornění můžete zrušit buď tím, že budete věnovat pozornost (např. přečtete si nově došlou zprávu), nebo pomocí položky Vyčistit zcela dole v indikátoru, která způsobí, že (až do další události) nebude tento indikátor „vyžadovat pozornost“.
Ovládání zvuku
Indikátor ovládání zvuku představuje rychlou možnost pro změnu hlasitosti přehrávané hudby a dalších zvuků. Slouží ovšem také k přímému ovládání některých hudebních přehrávačů (mezi podporované patří například Banshee nebo Rhythmbox) a pomocí poslední položky Předvolby zvuku… máte možnost vstoupit do nastavení zvukového subsystému a zvukových karet.
Datum a čas
Již standardní součástí panelu je zobrazování času a (volitelně) také data a dne v týdnu. Po kliknutí na hodiny se zobrazí malý kalendář.
Máte zde také možnost nastavit datum a čas - pod touto položkou se ukrývá nejen možnost nastavení systémové času, ale také nastavení samotného indikátoru včetně například nastavení 12/24hodinového formátu času, zobrazení data nebo sekund a dalších věcí.
Indikátor sezení
Indikátor sezení zastává dvě důležité funkce. Jeho první část (poznáte ji podle zobrazeného uživatelského jména) slouží pro přepínání mezi uživateli systému.
Druhá část indikátoru (na panelu zcela vpravo) má dvě funkce - slouží jako nabídka pro správu systému. První položka Nastavení systému… slouží ke spuštění „centra“ nástrojů pro nastavení systému. Pod touto položkou se v nabídce nachází další položky umožňující spustit vybrané nástroje pro nastavení displeje, aplikaci spouštěných pro přihlášení, připojených zařízení (tiskárny, webkamery…) a další. Můžete odsud spustit též spustit Správce aktualizací (popisek u této položky se mění v závislosti na tom, jestli jsou Dostupné aktualizace nebo ne - Software je aktuální). Druhou funkcí této nabídky je možnost vypnutí počítače, jeho uspání, případně odhlášení právě přihlášeného uživatele.
Další indikátory
 Indikátory, které si můžete přidat jsou shodné s těmi v prostředí Unity, pro podrobnosti o dalších indikátorech navštivte návod Unity/Panel.
Indikátory, které si můžete přidat jsou shodné s těmi v prostředí Unity, pro podrobnosti o dalších indikátorech navštivte návod Unity/Panel.
Další aplety
Zde je krátký výčet dalších apletů, které je možno na panel přidat. Jsou zde vyjmenovány jen ty nejpoužívanější.
Aplety přidáte pomocí Super/Win + levý Alt + pravý klik na panel → Přidat na panel….
Oznamovací oblast
Oznamovací oblast neboli systray, tedy oblast v níž se zobrazují ikony aplikací běžících na pozadí (jako například IM komunikátory, Skype, emailový klient atp.), byla v Ubuntu nahrazena indikátorem upozornění. V prostředí s GNOME Panelem si však můžete přidat také klasickou oznamovací oblast tak, jak ji znáte ze starších vydání.
Zprávy o počasí
Aplet zobrazující počasí v určitém městě. Na panelu se zobrazuje počasí a venkovní teplota. Po kliknutí na aplet se zobrazí podrobnější informace.
levý Alt + pravý klik na panel → Přidat na panel → Zprávy o počasí
 Informace o počasí si můžete nechat zobrazit i přímo v apletu hodin, ale tento aplet vám umožňuje přístup k mnoha podrobnějším informacím.
Informace o počasí si můžete nechat zobrazit i přímo v apletu hodin, ale tento aplet vám umožňuje přístup k mnoha podrobnějším informacím.
Pro nastavení apletu na něj klikněte levým tlačítkem a zvolte položku Podrobnosti. Kromě některých obecných věcí (jak často se budou informace aktualizovat, jednotky atd.) zde musíte nastavit vaši polohu. Informace o počasí se berou z meteostanic umístěných na velkých letištích, z České republiky zde tak naleznete pouze šest měst (Brno, Holešov, Karlovy Vary, Liberec, Otrava a Praha).
Pokud chceme prohlížet i radarovou mapu, musíme její zobrazení povolit a navíc musíme ručně nastavit pro zdroj dat (jedná se o odkaz na běžný obrázek). Toto je nutné protože server weather.com neposkytuje radarovou mapu pro Českou Republiku. V nastavení apletu proto zadáme adresu http://www.chmi.cz/files/portal/docs/meteo/rad/data/animace.gif, pokud chceme animaci posledních snímků nebo http://www.chmi.cz/files/portal/docs/meteo/rad/data/aktual.gif pro nejaktuálnější snímek.
Poznámky
Aplet umožňující umisťování poznámek přímo na plochu. V nastavení leze upravit velikost i barvu poznámek.
Super/Win + levý Alt + pravý klik na panel → Přidat na panel → Lepicí poznámky
 Tento aplet představuje pouze velmi jednoduché rozhraní pro poznámky, mnohem pokročilejší nástroj představuje správce poznámek Tomboy.
Tento aplet představuje pouze velmi jednoduché rozhraní pro poznámky, mnohem pokročilejší nástroj představuje správce poznámek Tomboy.
Sledování systému
Aplet zobrazující základní informace o vytížení systému. Je možné zobrazit vytížení CPU, použití RAM a swapu, využití disku a sítě.
Super/Win + levý Alt + pravý klik na panel → Přidat na panel → Sledování systému
Zásuvka
Zásuvka je vlastně rozšíření panelu - dají se do ní umístit další aplety, které se již nevejdou na panel, a které člověk tak často nepotřebuje. Zásuvka se chová stejně jako panel a její nastavení je také stejné (jen je možné nastavit navíc ikonu zásuvky).
Super/Win + levý Alt + pravý klik na panel → Přidat na panel → Zásuvka
Tipy a triky
Úplné skrytí panelu
Když nastavíte automatické ukrývání panelu, tak zjistíte, že vám vždy malá část panelu na okraji obrazovky zbude. Toto se dá jednoduše změnit pomocí nástroje gconf-editor.
Spusťte gconf-editor a přejděte do
/org/gnome/gnome-panel/layout/toplevels/top-panel
pro horní panel, respektive
/org/gnome/gnome-panel/layout/toplevels/bottom-panel
pro dolní panel a změňte hodnotu auto-hide-size z 6 na 0 (případně jinou, která vám bude vyhovovat).
Řešení problémů
Obnovení ikonové cache
Po přidání apletu se může stát, že bude chybět ikona. Toto se v minulosti stávalo například u apletu správce sítě. Jako chybovou hlášku dostanete něco jako „Applet nemohl nalézt potřebné zdroje, a proto nemohl pokračovat.“ V tomto případě je potřeba znovu vygenerovat ikonové cache příkazem
sudo gtk-update-icon-cache -f /usr/share/icons/hicolor
Obnovení standardního nastavení panelu
Může se stát, že budete chtít panely vrátit do původního stavu. K tomu použijte v terminálu příkaz
gconftool-2 --recursive-unset /apps/panel
Aby se změna projevila, je nutné panel restartovat.
pkill gnome-panel