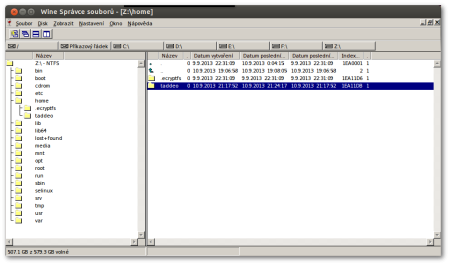Wine
 Wine vám dovolí běh většiny aplikací určených pro Windows. Nevyžaduje nainstalované MS Windows, neboť je zcela svobodným a na Microsoftu nezávislým projektem.
Wine vám dovolí běh většiny aplikací určených pro Windows. Nevyžaduje nainstalované MS Windows, neboť je zcela svobodným a na Microsoftu nezávislým projektem.
Wine udržuje rozsáhlou databázi programů s hodnocením, jak dobře pod ním fungují.
Instalace wine
Stabilní verze:
Pro instalaci stabilní verze nainstalujte balík wine1.6.
Vývojová verze:
Přidejte zdroj ppa:ubuntu-wine/ppa (Návod je tady) a nainstalujte balík wine1.7
Nestabilní verze Wine vám mohou pomoci spustit program, který předtím nefungoval, avšak mohou i naopak spoustu programů znefunkčnit. Pro začátečníky doporučujeme instalaci stabilní verze wine.
Použití
Instalace a spouštění programů
 K nainstalování(nebo spuštění) aplikací pro Windows stačí poklepáním spustit exe soubor programu(v některých případech musíte soubor otevřít přes pravé tlačítko myši). To spustí daný soubor pomocí Wine. Aplikace by měla běžet stejně jako pod Windows.
K nainstalování(nebo spuštění) aplikací pro Windows stačí poklepáním spustit exe soubor programu(v některých případech musíte soubor otevřít přes pravé tlačítko myši). To spustí daný soubor pomocí Wine. Aplikace by měla běžet stejně jako pod Windows.
 Z příkazové řádky spustíte aplikaci příkazem
Z příkazové řádky spustíte aplikaci příkazem wine soubor.exe.
 Programy se instalují do skrytého adresáře
Programy se instalují do skrytého adresáře .wine/drive_c v domovském adresáři. Do toho adresáře se nejsnadněji můžete dostat spuštěním aplikace Procházet disk C:.
Řešení problémů s hrami
Většinu problémů s hrami vyřeší tzv. Emulace virtuální plochy. Spusťte Nastavení Wine, přejděte na panel Obraz a aktivujte možnost Emulace virtuálního desktopu. Do políček níže vepište rozlišení monitoru, klepněte na Použít a poté OK.
Spouštění nainstalovaných aplikací
 Většina programů při instalaci umístí ikonku na Plochu.
Většina programů při instalaci umístí ikonku na Plochu.
 Vybraný exe soubor také můžete spustit poklikáním na něj, případně příkazem typu wine ~/.wine/drive_c/Program\ Files/program/program.exe.
Vybraný exe soubor také můžete spustit poklikáním na něj, případně příkazem typu wine ~/.wine/drive_c/Program\ Files/program/program.exe.
Při spouštění přes souborového správce(např. z Plochy), lze kliknout pravým tlačítkem myši a zvolte možnost Otevřít s Zavaděč programů pro Wine. Můžete také soubor normálně otevřít (poklepáním).
Nastavení
Nastavení wine se provádí nástrojem winecfg. Spustíe jej jednoduše napsáním Nastavení wine do dashe.
Nastavení jednotlivých aplikací
- Přejděte do záložky Programy
- Klikněte na Přidat aplikaci
- Vyberte .exe soubor programu
- Dolní nabídka umožňuje vybrat, pod kterou verzí Windows má program běžet. Také změny v záložkách Grafika a Knihovny změní pouze nastavení vybrané aplikace
Přidání dalšího disku
 V záložce Disky stiskněte tlačítko Autodetekce. Tím se automaticky přidají hned několik disků z nalezených cest. Případně si další doplňte ručně.
V záložce Disky stiskněte tlačítko Autodetekce. Tím se automaticky přidají hned několik disků z nalezených cest. Případně si další doplňte ručně.
Motivy vzhledu
 Wine má základní funkci pro použití motivů vzhledu pro Windows v „msstyles“ formátu. Na stránce Deviant Art naleznete velké množství témat. Pro jejich použití musíte vytvořit složku ve virtuálním disku s Windows uvnitř Wine a zapnout jeho používání.
Wine má základní funkci pro použití motivů vzhledu pro Windows v „msstyles“ formátu. Na stránce Deviant Art naleznete velké množství témat. Pro jejich použití musíte vytvořit složku ve virtuálním disku s Windows uvnitř Wine a zapnout jeho používání.
- V nastavení Wine vyberte záložku Začlenění do pracovní plochy
- Zvolte Instalovat téma a vyberte požadovaný soubor
- Vyberte si motiv, které chcete použít a klikněte na tlačítko „Použít“
 Pokud se vám zdá vykreslování při použití .msstyles pomalé, čtěte článek zlepšení vzhledu aplikací.
Pokud se vám zdá vykreslování při použití .msstyles pomalé, čtěte článek zlepšení vzhledu aplikací.
Další součásti
Wine File
![]() Wine File je jednoduchý správce souborů. Spouští se příkazem
Wine File je jednoduchý správce souborů. Spouští se příkazem winefile. Můžete z něj přímo spouštět své aplikace.
Notepad
Programy
 Pro některé programy jsou sepsané konkrétní návody:
Pro některé programy jsou sepsané konkrétní návody:
 Pokud se vám nedaří rozjet nějaká aplikace pod Wine, navštivte oficiální databázi aplikací, kde naleznete rozsáhlý seznam aplikací včetně návodu, jak je zprovoznit.
Pokud se vám nedaří rozjet nějaká aplikace pod Wine, navštivte oficiální databázi aplikací, kde naleznete rozsáhlý seznam aplikací včetně návodu, jak je zprovoznit.
Řešení problémů
Soubor .exe nejde spustit
Pokud vám nejde spouštět soubory a dostáváte chybové hlášení The file ‘/cesta/soubor.exe’ is not marked as executable. If this was downloaded or copied form an untrusted source, it may be dangerous to run. For more details, read about the executable bit., nemáte u daného souboru povolena práva pro spouštění. Přes kontextovou nabídku (klikněte na soubor pravým tlačítkem myši) vyberte Vlastnosti → Oprávnění a zaškrtněte volbu Povolit spouštění souboru jako programu. Poté už by soubor měl být spustitelný.
Druhé řešení problému je editovat soubor /usr/share/applications/wine.desktop a upravit řádek
Exec=wine start /unix %f
na
Exec=wine %f
Nefunkční zvuk
V Ubuntu může ve Wine aplikacích nefungovat zvuk, pokud máte zapnutou jakoukoliv další aplikaci, která zrovna zvuk přehrává. Pokud vám tedy Wine aplikace pojedou bez zvuku nebo budou psát chybové hlášky, zkuste nejprve vypnout všechny multimediální přehrávače (nestačí pozastavit), stránky s flashovými videi v prohlížeči apod., a poté spustit danou aplikaci znovu.
Zobrazení WWW stránek
Pro aplikace využívající Internet Explorer se většinou automaticky instaluje Gecko (renderovací jádro Firefoxu).
Co když potřebuji pro dva různé programy mít Wine jinak nastavené?
(Bude doplněno)
Spouštění aplikací pro DOS
 S použitím tohoto návodu se EXE soubory už nebudou otvírat ve správci souborů, ale rovnou se dá přednost instalovanému wine či dosboxu.
S použitím tohoto návodu se EXE soubory už nebudou otvírat ve správci souborů, ale rovnou se dá přednost instalovanému wine či dosboxu.
Postup: gksu gedit /usr/share/applications/file-roller.desktop, vymazat „application/x-ms-dos-executable;“
Odkazy
- Správce Wine lahví - nástroj pro správu takzvaných Wine lahví
- PlayOnLinux - nástroj pro automatické nastavení wine pro mnoho her